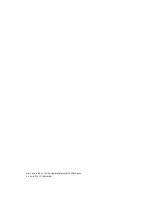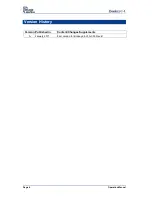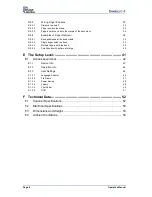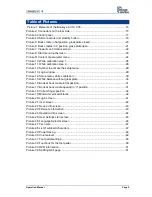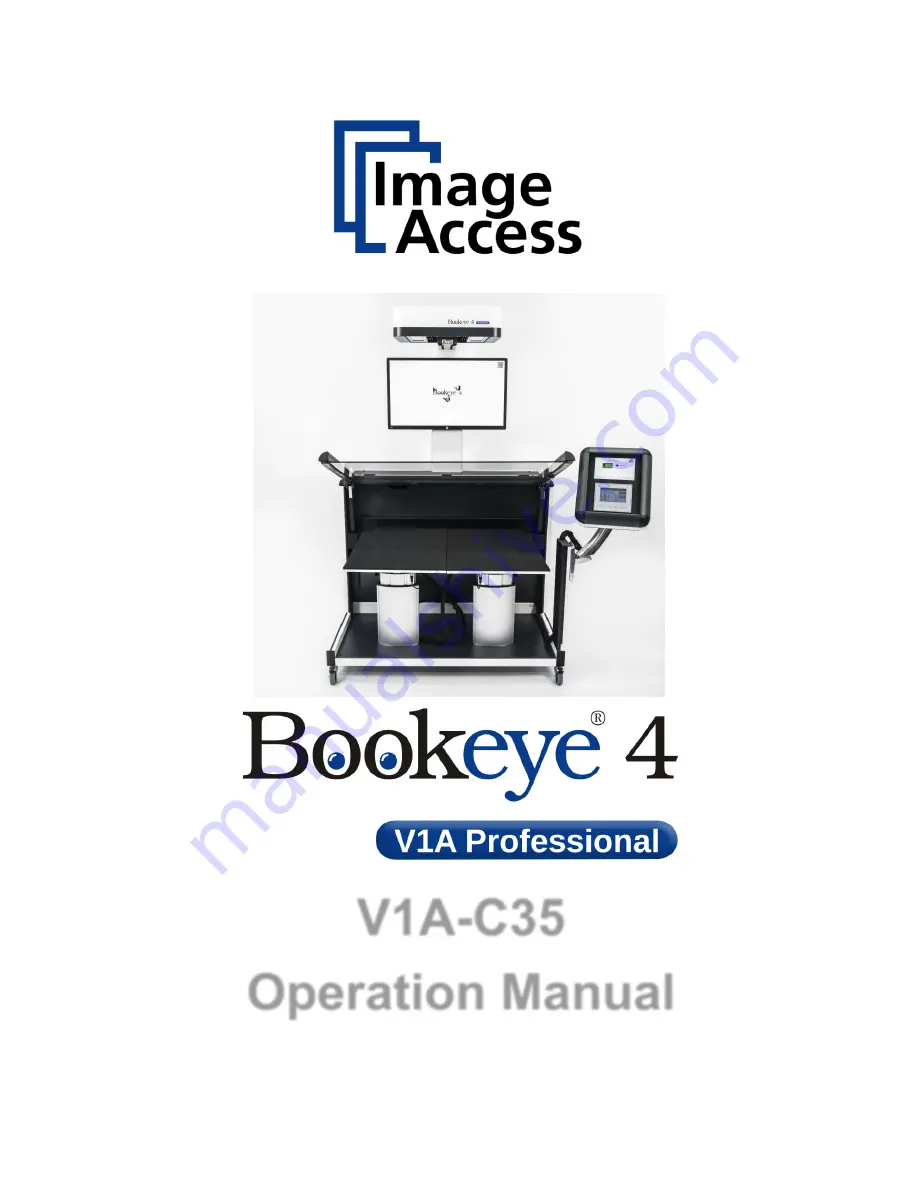Reviews:
No comments
Related manuals for Bookeye 4

KW590
Brand: Konnwei Pages: 60

205799
Brand: Sharper Image Pages: 7

UAM-05LP
Brand: HOKUYO AUTOMATIC Pages: 155

SNAPSCAN 1236U
Brand: AGFA Pages: 56

ScanMaker i800
Brand: Microtek Pages: 22

ScanMaker 9800XL
Brand: Microtek Pages: 20

ArtixScan DI 2015c
Brand: Microtek Pages: 10

ArtixScanDI 2020 Plus
Brand: Microtek Pages: 48

8650
Brand: LXE Pages: 308

MST-3000
Brand: Master Pages: 18

VK50A
Brand: X10 Pages: 7

Doxie
Brand: Apparent Pages: 12

SIMRAD StructureScan 3D
Brand: Lowrance Pages: 2

VTM300
Brand: Plustek Pages: 24

Stream Line XR
Brand: Halo Photonics Pages: 16

DocuMate 3220
Brand: Xerox Pages: 221

Pro-92
Brand: Radio Shack Pages: 72

COLOUR SCAN
Brand: NCS Pages: 12