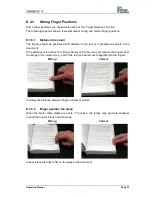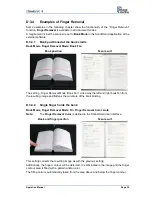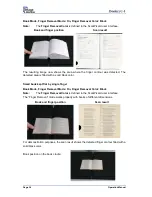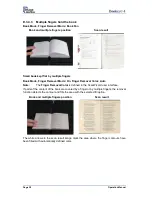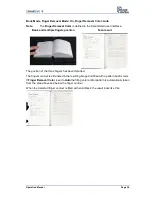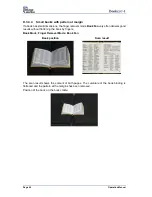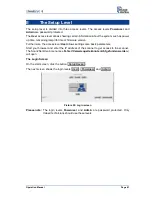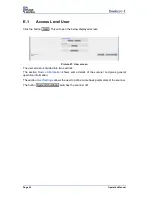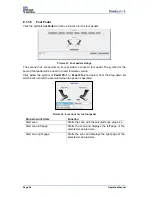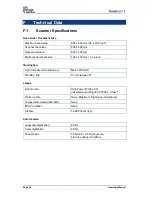Operation Manual
Page 47
E.1.3.2
File Name
Use the function
File Name
to define a default file name.
Picture 27: File name
When defining the default file name, variables can be used. To see a list of the variables,
click the link
Wildcard characters
.
Picture 28: List of wildcard characters
Below the field “File Name”, the defined file name is displayed. To show the file name with
the defined variables, reload the page.