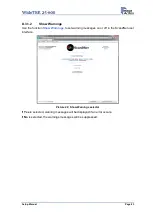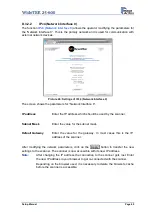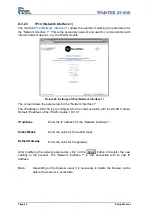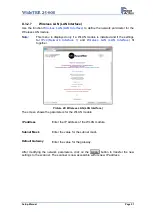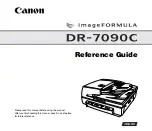Setup Manual
Page 57
D.3.3.4 NTP Server
Use the function
NTP Server
to define the address of time server.
Picture 35: NTP Server setting
To connect to a NTP server, the scanner must have a connection to the internet.
Ask your network administrator for special information concerning your local network.
Enter the address of the NTP server in the line
NTP
server. It is a necessary requirement
that your local network enables the scanner to connect with the internet.