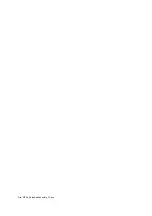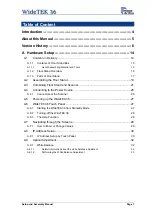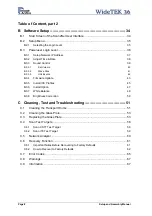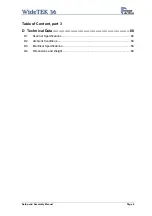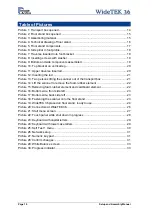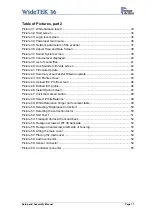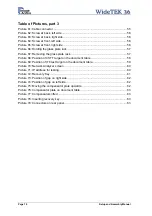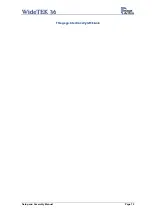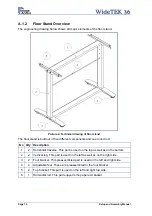Reviews:
No comments
Related manuals for WideTEK 36

FL X1
Brand: Olivetti Pages: 28

MorphoSmart MSO1300
Brand: Safran Pages: 44

Astra 2400S
Brand: UMAX Technologies Pages: 22

PICS 2 SD
Brand: ION Pages: 32

TRG 8800
Brand: Symbol Pages: 16

RS 1
Brand: Symbol Pages: 52

DS485
Brand: Ambir Pages: 12

GenePix Professional 4200A
Brand: Axon Pages: 63

OpticFilm 135 Series
Brand: Plustek Pages: 2

IB1100E
Brand: SAGEMCOM Pages: 36

PRO-82
Brand: Radio Shack Pages: 56

Race Scanner
Brand: Radio Shack Pages: 52

RX-II
Brand: Konica Minolta Pages: 84

BCD396XT
Brand: Uniden Pages: 207

Quarryman Pro
Brand: Carlson Pages: 57

imageFORMULA CR-120N
Brand: Canon Pages: 82

K10294
Brand: Canon Pages: 12

B813182
Brand: Epson Pages: 9