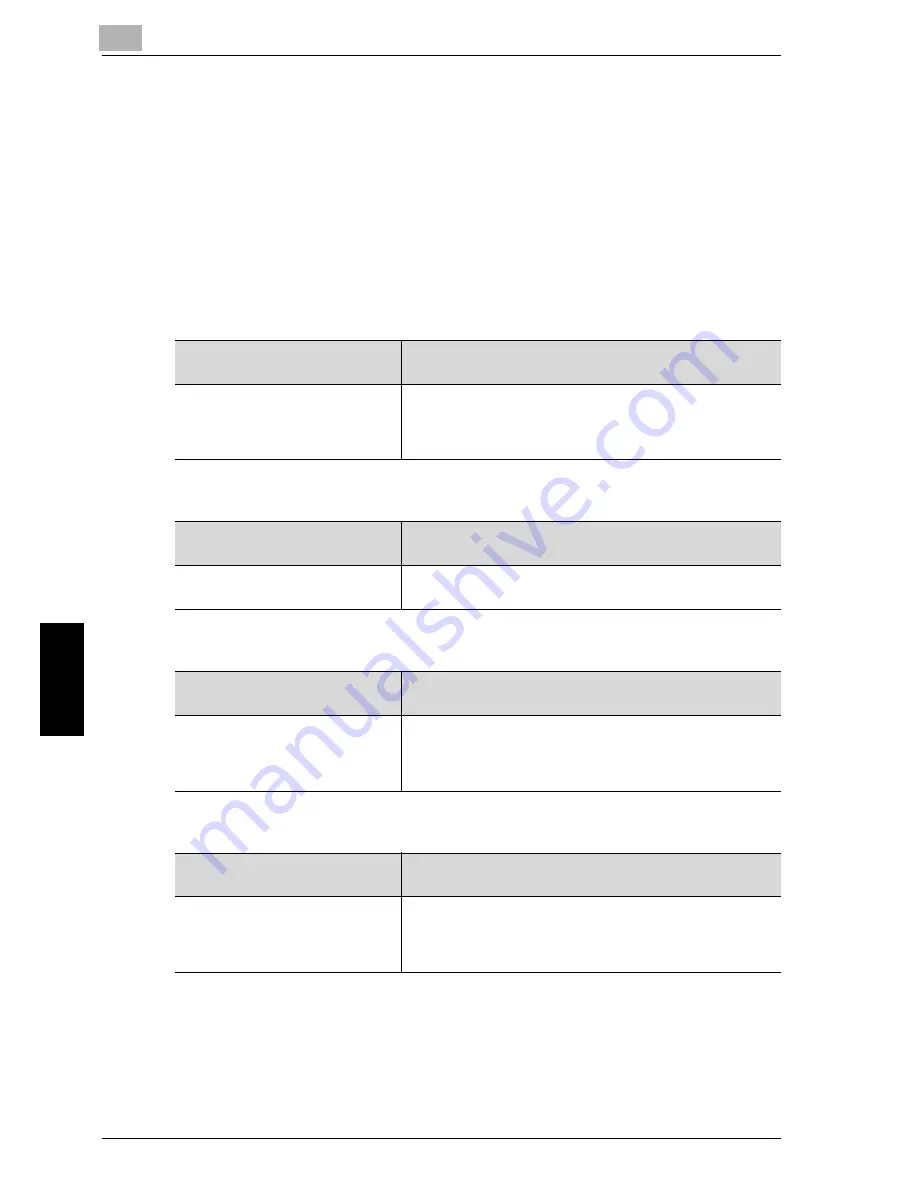
12
Utility
12-92
im7520/im6020
Utility
Ch
ap
te
r 12
12.10 Password Rules
If password rules are applied and already specified passwords do not meet
the password rules, those passwords are not accepted when they are en-
tered. In that case, the administrator should temporarily turn off the pass-
word rules, then specify the passwords according to the following
conditions.
Conditions of the password rules
Administrator Password
User Name/Account Name
User Password /Account Password
User Box Password
Limitations on the number of
characters
Limitations on registering/changing
8 alphanumeric characters (case-
sensitive)
• A password that consists of a repetition of the same
character cannot be registered.
• The same password as one before being changed can-
not be registered.
Limitations on the number of
characters
Limitations on registering/changing
Between 1 and 64 alphanumeric
characters (case-sensitive)
Cannot be changed.
Limitations on the number of
characters
Limitations on registering/changing
8 or more alphanumeric charac-
ters (case-sensitive)
• A password that consists of a repetition of the same
character cannot be registered.
• The same password as one before being changed can-
not be registered.
Limitations on the number of
characters
Limitations on registering/changing
8 alphanumeric characters (case-
sensitive)
• A password that consists of a repetition of the same
character cannot be registered.
• The same password as one before being changed can-
not be registered.
Summary of Contents for im6020
Page 1: ...www imagistics com User s Guide im7520 im6020 Copy Operations...
Page 22: ...10 Care of the Machine Chapter 10 Care of the Machine...
Page 29: ......
Page 30: ...11 Managing Jobs Job List Chapter 11 Managing Jobs Job List...
Page 49: ......
Page 50: ...12 Utility Chapter 12 Utility...
Page 143: ......
Page 144: ...13 Appendix Chapter 13 Appendix...
Page 149: ...13 Appendix 13 6 im7520 im6020 Appendix Chapter 13...
Page 150: ...Appendix 13 im7520 im6020 13 7 Appendix Chapter 13...
Page 151: ...13 Appendix 13 8 im7520 im6020 Appendix Chapter 13...
Page 152: ...Appendix 13 im7520 im6020 13 9 Appendix Chapter 13...
Page 153: ...13 Appendix 13 10 im7520 im6020 Appendix Chapter 13...
Page 156: ...14 Index Chapter 14 Index...
Page 163: ...4 Additional Copy Operations Chapter 4 Additional Copy Operations...
Page 199: ...5 Troubleshooting Chapter 5 Troubleshooting...
Page 215: ...6 Specifications Chapter 6 Specifications...
Page 224: ......
Page 225: ...7 Copy Paper Original Chapter 7 Copy Paper Original...
Page 261: ...8 Application Functions Chapter 8 Application Functions...
Page 381: ...1 Installation and Operation Precautions Chapter 1 Installation and Operation Precautions...
Page 397: ...2 Before Making Copies Chapter 2 Before Making Copies...
Page 451: ...3 Basic Copy Operations Chapter 3 Basic Copy Operations...
















































