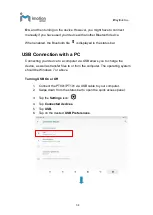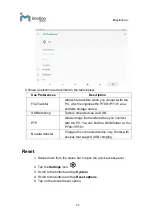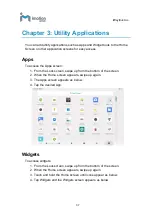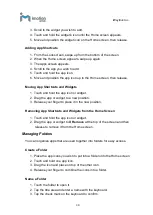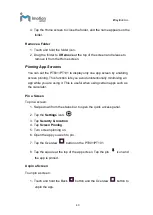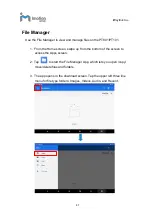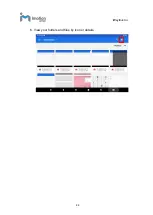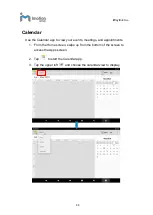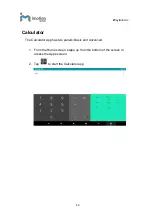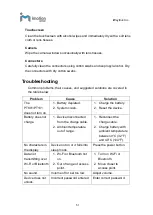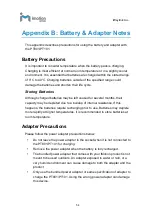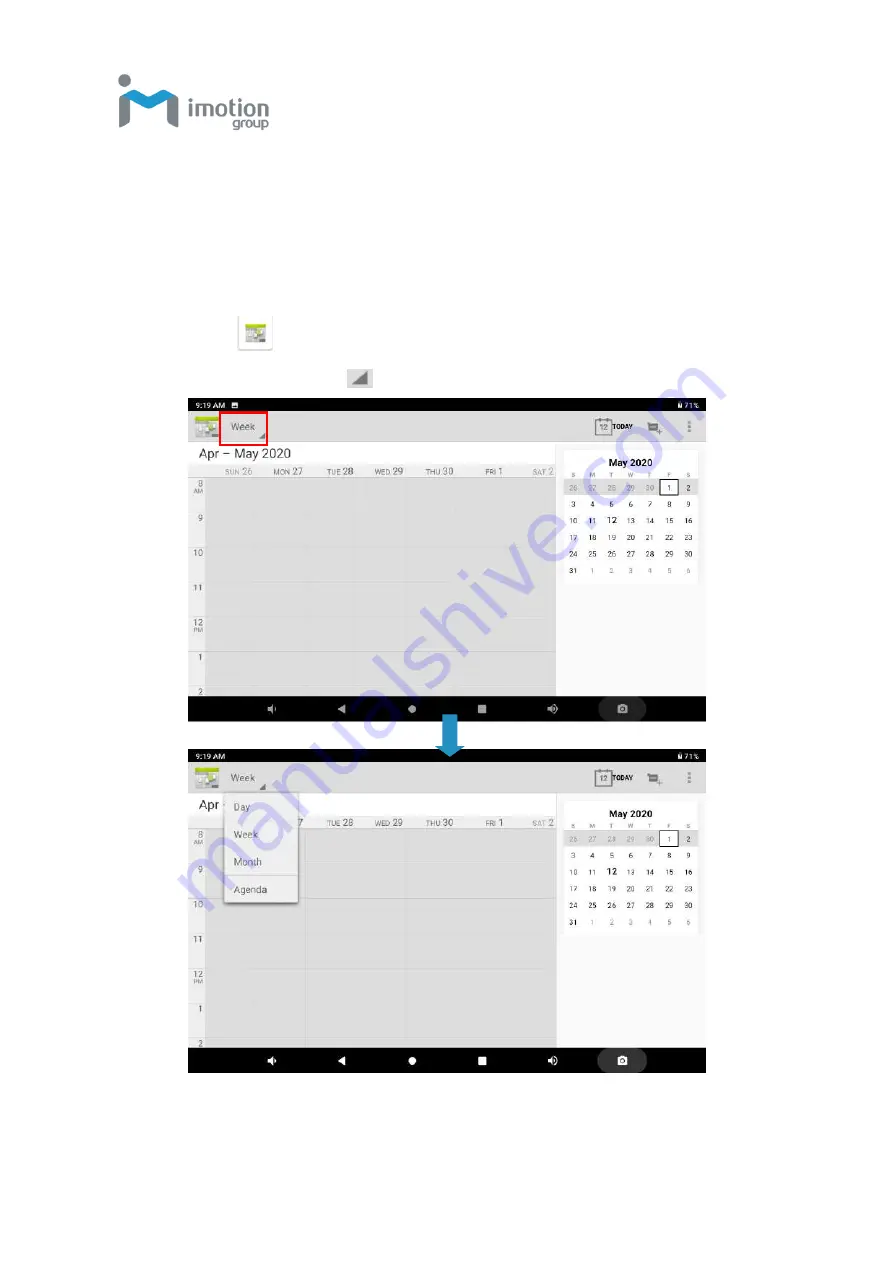Reviews:
No comments
Related manuals for PT101

a7400
Brand: EO Pages: 128

Klu LT7033
Brand: Curtis Pages: 47

TT 4471 USB
Brand: AEG Pages: 38

MC 4420 CR/USB
Brand: AEG Pages: 105

VERSA LITEPAD TABLET PC DIGITAL PEN SET
Brand: NEC Pages: 2

LifeTouch Series
Brand: NEC Pages: 6

MOBILE TERMINAL EX
Brand: NEC Pages: 24

Versa LitePad
Brand: NEC Pages: 192

SM-T509
Brand: Samsung Pages: 99

HID-B7
Brand: Sony Pages: 2

SGP311U1/B
Brand: Sony Pages: 52

SGPT111US
Brand: Sony Pages: 51

Tablet Z Xperia SGP321
Brand: Sony Pages: 121

Tablet device
Brand: Sony Pages: 185

SGPT21 Series
Brand: Sony Pages: 321

TP9.7-1200
Brand: i-onik mobile Pages: 18

TP7-1000DC light
Brand: i-onik mobile Pages: 55

Midwest
Brand: i-box Pages: 36