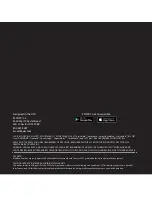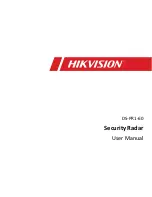ImpulseRadar
CrossOver® User Manual V1.4
Page 15 (31)
calibration value. However, if you already know the number of tics/m the wheel will produce, you may
enter this value directly and then leave the dialogue.
Standard wheel options:
•
CrossOver® Single wheel:
-382.0
•
CrossOver® Cart:
306.6
Data viewing and adjustment
The screen and system functionality are much the same, regardless of project type. During data
acquisition, the screen view can be set to show either the high frequency channel only, low frequency
channel only, or both high and low frequency channels together, as shown in
Figure 15
below. A
‘double-tap’ of the device screen will toggle between these views.
Figure 15
Screen views during data acquisition, marked area shows where to adjust gain and contrast
In the single-channel view, the gain and contrast of the radargram image can be adjusted at the right-
hand side of the screen (red highlighted area), as shown in
Figure 15
above. A single-finger vertical
swipe, up or down in this area, will increase or decrease the gain/contrast respectively.
Note:
the images shown in
Figure 15
are screen shots form an Android mobile device.
Whilst also in the single-channel view, the time-zero position can be adjusted, by dragging the scale
up and down. Once set, the time-zero position is saved and will be used for subsequent profiles.
Therefore, it makes sense to do this early on in a survey; this will also save time in managing data
imported into the CrossPoint® interpretation and visualization software.
Before starting data collection, or after stopping a line, you have access to the settings through the
menu button, which is in the upper right-hand corner of the screen, as shown in
Figure 15
above.
Zooming is done, as on other Android-devices, with two-finger gestures, increasing or decreasing the
distance between the fingers.