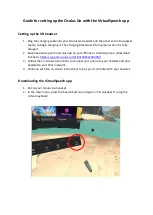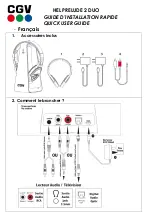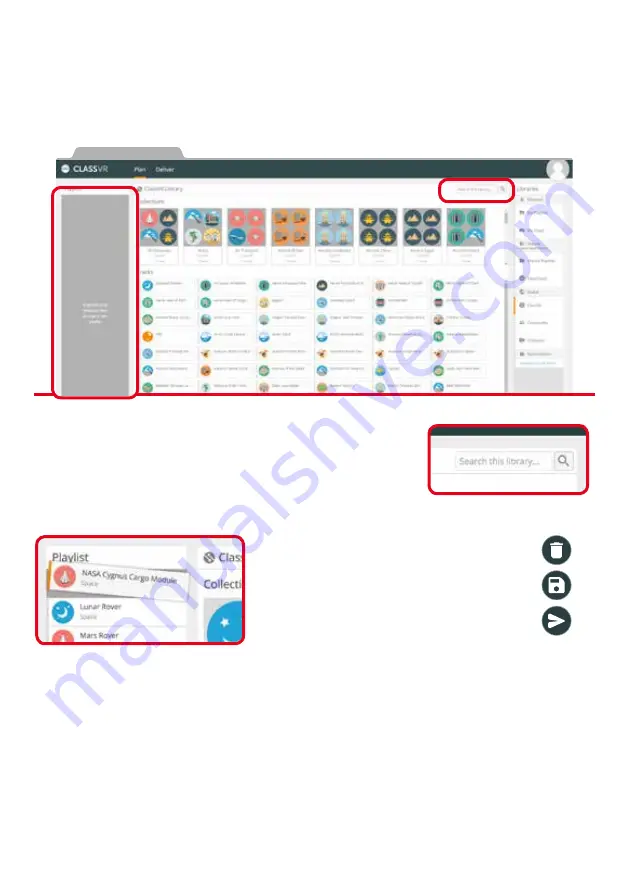
4.1. Plan
In the Plan section, you can create your own custom ‘Playlist’ of VR experiences that
you can send to your devices. You can select ‘Tracks’ which are individual resources, or
‘Collections’ which are pre-made lists of Tracks around a certain theme or topic.
It’s easy to find experiences that are relevant to your lessons
in the ClassVR Library; simply use the search box to find what
you need.
To use them, simply drag and drop them into the Playlist pane
on the left. To remove a Track, drag it outside the Playlist pane.
To clear the playlist click this icon.
To save the playlist click this icon.
To send the playlist for your students to
explore independently, click this icon.
To the right of the page, you’ll see the Libraries pane. From here you can access other
sources of content. By default, all schools will be able to use the 500+ experiences in
Inclusive ClassVR, and upload their own content via ClassCloud.
Your saved playlists will be stored in the ‘My Playlists’ pane on the right. To use a playlist,
drag it to the playlist pane and then either:
A.
Click the Send icon to allow students to explore the playlist independently.
B.
Click the Deliver icon to step your students through the playlist in real time.
18