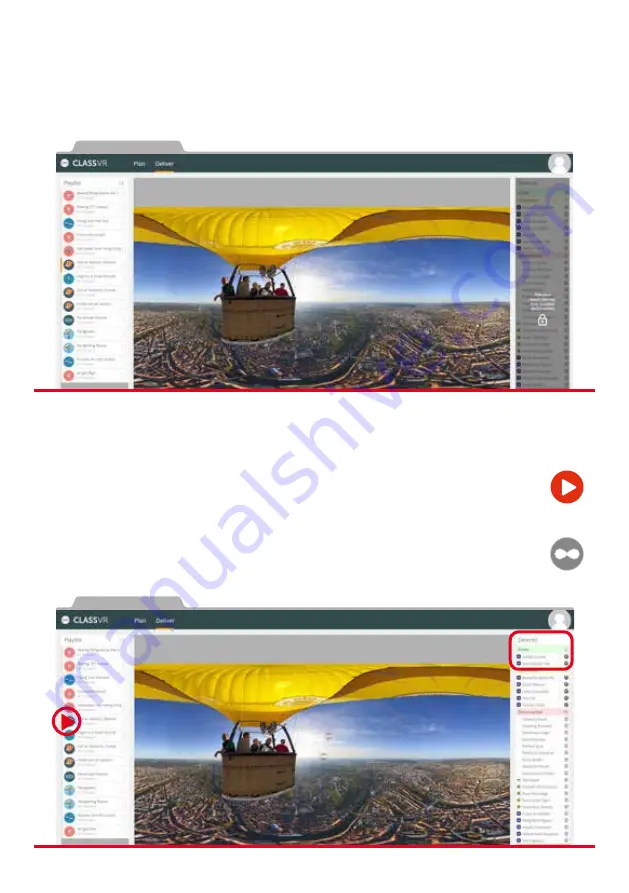
To begin your teacher-led virtual reality session, simply press the play button to
send the current image or video to all headsets simultaneously. Once you have
pressed play, students will not be able to use the ‘back’ button or gesture to leave
this experience; you have control.
Once in the experience, your students will be able to look around independently.
Look for the VR goggle icons that appear on your preview image; these show you
exactly where your students are looking, in real-time:
4.3. Deliver
In the Deliver section, you’ll see three panes: your Playlist at the left, a list of your school’s
Inclusive ClassVR headsets at the right, and the currently-selected VR experience from the
Playlist in the centre:
You’ll notice that the devices on the right are greyed-out when you first open the Deliver
section. This gives you an opportunity to explore and preview your Playlist without
sending any files to your headsets. Click the Devices pane to unlock it.
20













































