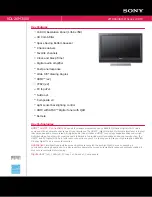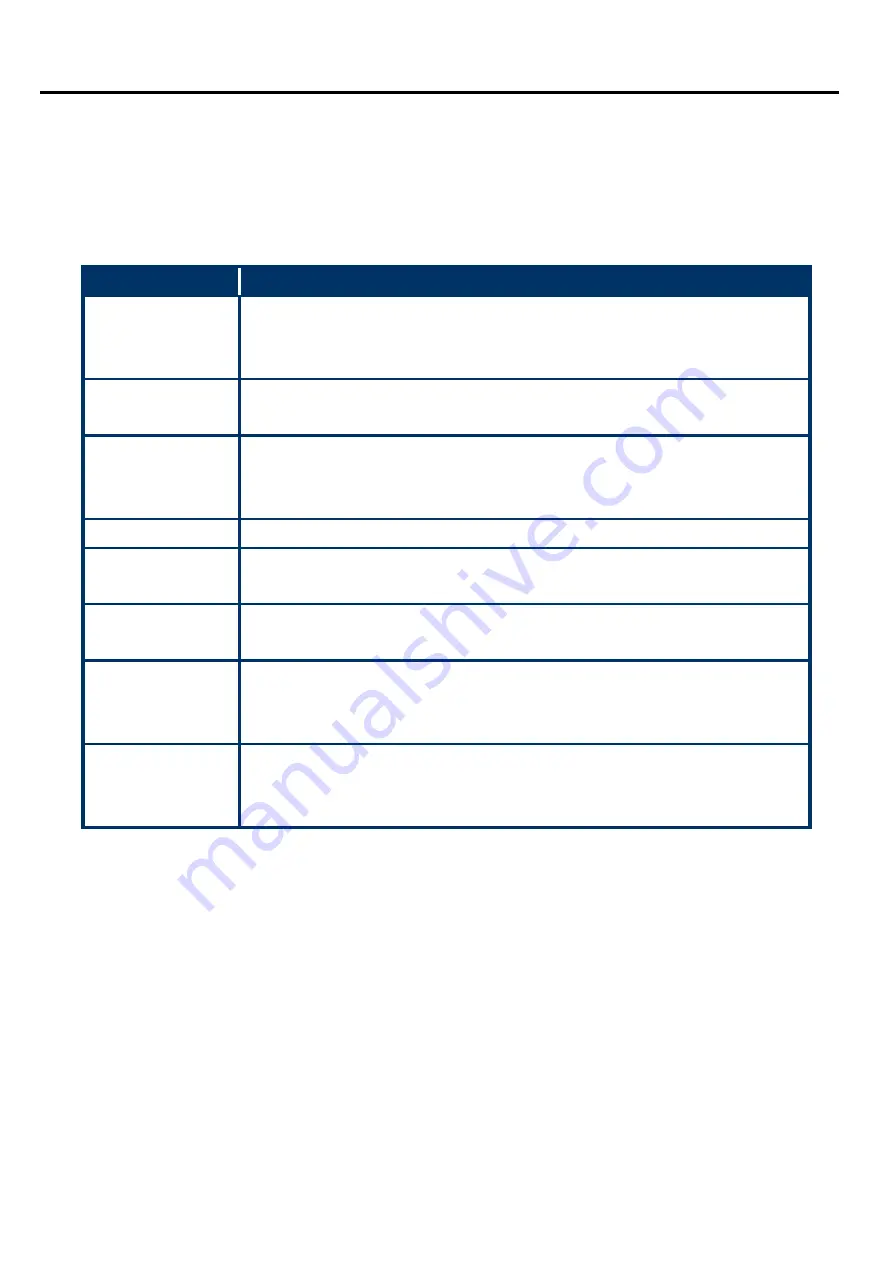
3.1.2 Legend Box
The BIOS setup/utility uses a key-based navigation system called hot keys. Most of the BIOS setup
utility hot keys can be used at any time during the setup navigation process.
These keys include <F1>, <F10>, <Enter>, <ESC>, <Arrow> keys, and so on.
The keys in the legend bar allow you to navigate through the various setup menus.
Key(s)
Function Description
,
Left/Right
The
Left and Right
<Arrow> keys allow you to select an setup screen.
For example: Main screen, Advanced screen, Chipset screen, and so
on.
,
Up/Down
The
Up and Down
<Arrow> keys allow you to select an setup item or
sub-screen.
+, - Plus/Minus
The
Plus and Minus
<Arrow> keys allow you to change the field value
of a particular setup item.
For example: Date and Time.
Tab
The <Tab> key allows you to select setup fields.
F1
The <F1> key allows you to display the
General Help screen
.
Press the <F1> key to open the
General Help screen
.
F10
The <F10> key allows you to save any changes you have made and
exit Setup. Press the <F10> key to save your changes.
ESC
The <Esc> key allows you to discard any changes you have made
and exit the Setup. Press the <Esc> key to exit the setup without
saving your changes.
Enter
The <Enter> key allows you to display or change the setup option
listed for a particular setup item. The <Enter> key can also allow you
to display the setup sub- screens.
3.1.3 List Box
This box appears only in the opening screen. The box displays an initial list of configurable items in the
menu you selected.
3.1.4 Sub-menu
Note that a right pointer symbol (
) appears to the left of certain fields. This pointer indicates that you
can display a sub-menu from this field. A sub-menu contains additional options for a field parameter.
To display a sub-menu, move the highlight to the field and press <Enter>. Use the legend keys to
enter values and move from field to field within a sub-menu as you would within a menu. Use the
<Esc> key to return to the main menu.
Chapter
3
:
BIOS Setup
IMP-A1x7
User Manual
9
Summary of Contents for IMP-A157
Page 1: ...User Manual IMP A157 A177 A197 Industrial Panel PC...
Page 6: ...Panel Cut out Chapter 1 Getting Started Dimensions of the IMP A177 IMP A1x7 User Manual 3...
Page 7: ...Panel Cut out Chapter 1 Getting Started Dimensions of the IMP A197 IMP A1x7 User Manual 4...
Page 47: ...3 8 Exit Menu Chapter 3 BIOS Setup 44 IMP A1x7 User Manual...
Page 65: ...0 degrees 90 degrees 180 degrees Chapter 5 Software 62 IMP A1x7 User Manual...