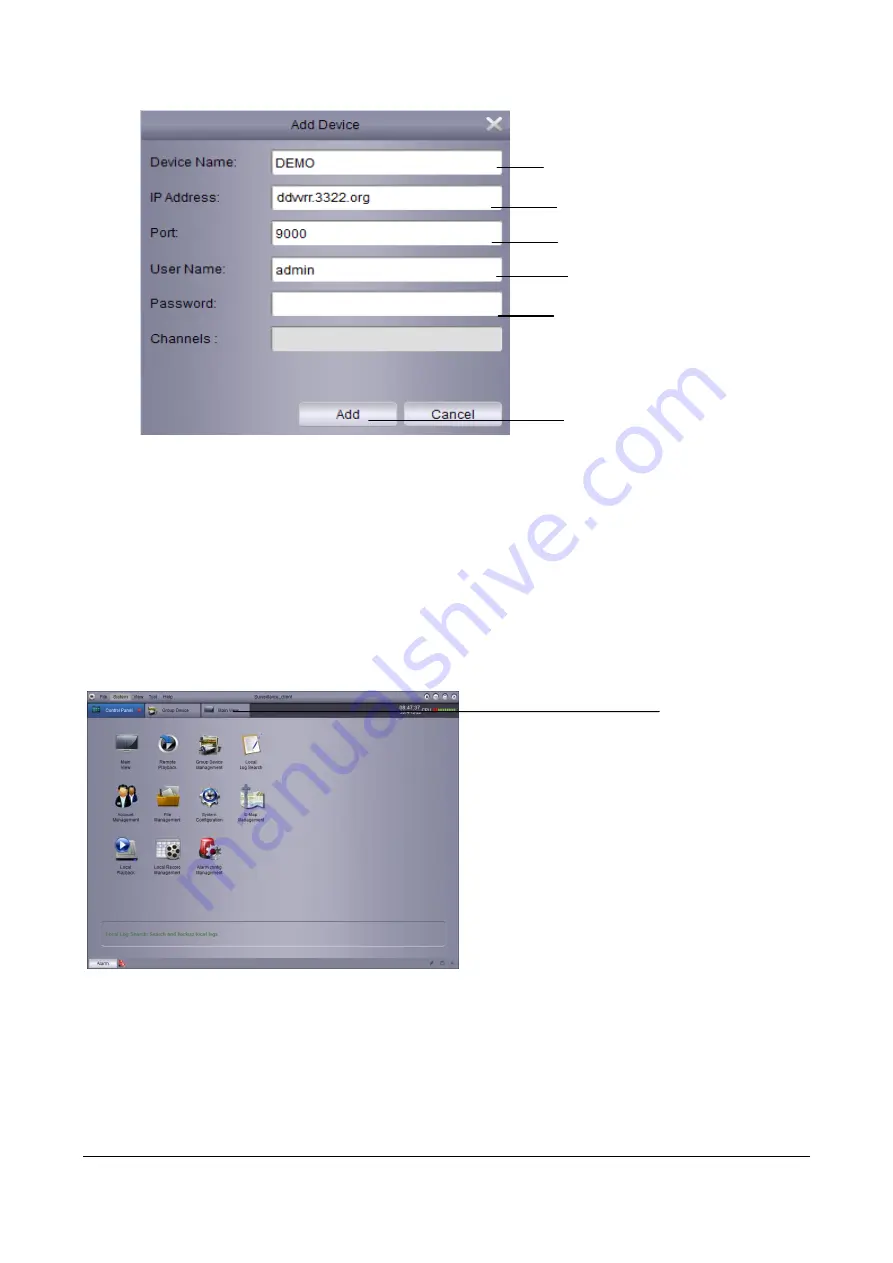
Infinique Premium Series Recorders CMS Manual
12
Click Add Device.
Device Name: Input the name of your DVR, e.g. home, office, etc.
IP Address: Input domain name, for example, DVR1.ddnscctv.com
Port
:
Input the client port of DVR (Default: 9000
)
.
User Name: Input user name (admin by default).
Password
:
Input password. The password field is blank by default unless the password verification has been
activated for the DVR.
Click
Add
.
Click
Import All
to import all DVRs to the default group.
Click
Control Panel
Tab.
Click
Main View
.
Click Main View
.
Input the name of your DVR
Input DDNS address
Input the port of the client (Default
value: 9000)
Input user name (admin by default)
Input password (default: blank)
Click Add
















































