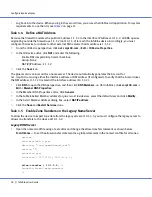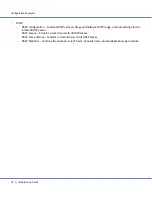Configuration Examples
28
Infoblox User Guide
You also have the option of using the Data Import Wizard for loading DNS and DHCP configurations and data. For
large data sets, this option is an efficient approach. To download the Data Import Wizard, visit
www.infoblox.com/support
, log in with your support account, and then click the
Data Import Wizard
hyperlink.
In this example, when you create the corp100.com forward-mapping zone, you import zone data for the existing
corp100.com zone from the legacy server at 10.1.4.11. When you create the 1.10.in-addr.arpa reverse-mapping
zone, you also import the zone records for the existing 1.10.in-addr.arpa zone from the legacy server. After the
device has both the forward- and reverse-mapping zone data, it converts the A and PTR records to Infoblox host
records.
1.
Open a browser window, and log in to the HA pair at https://10.1.4.10, using the user name
admin
and the
password
SnD34n534
.
2.
To check that the HA pair is set up and functioning properly, from the ID Device perspective, click
ns3.corp100.com
and
check that the status indicators are all green.
3.
Click
DNS
to open the DNS perspective, and then click
Infoblox Views
->
+
(for Infoblox Views) ->
+
(for default)
->
Forward Mapping Zones
->
Edit
->
Add Forward Mapping
Zone
->
Authoritative
.
4.
In the
Authoritative Zone Properties
section of the
Add Forward Authoritative Zone
editor, enter the following:
—
Name: corp100.com
—
Comment: Internal DNS zone
5.
In the
Primary
Server
Assignment
section, click
Select Member
to open the
Select ID Grid Member
dialog box.
6.
Select
ns3.corp100.com
, and then click
OK
to close the dialog box.
7.
Click the
Save
icon.
8.
In the
Infoblox Views
panel of the DNS perspective, click
+
(for Forward Mapping Zones) ->
corp100.com
->
Edit
->
Authoritative Zone Properties
.
9.
In the
Forward Authoritative Zone
editor
,
click
Settings
and enter the following:
—
E-mail address: admin@corp100.com
—
Import zone from: Select check box, and enter
10.1.4.11
in the adjacent text field.
10.
Click the
Save
icon.
11.
After successfully importing the zone data, click
corp100.com
in the
Infoblox Views
panel.
You can see all the imported forward-mapping zone data in the
Records
panel. Because you have not yet
imported the reverse-mapping zone data, most of the records appear as A records.
12.
From the DNS perspective, click
Infoblox Views
->
+
(for Infoblox Views) ->
+
(for default) ->
Reverse Mapping
Zones
->
Edit
->
Add Reverse Mapping
Zone
->
Authoritative
.
13.
In the
Authoritative Zone Properties
section of the
Add Reverse Authoritative Zone
editor, enter the following:
—
Network Address: 10.1.0.0
—
Subnet Mask: 255.255.0.0
—
Comment: Internal DNS zone
14.
In the
Primary
Server
Assignment
section, click
Select Member
to open the
Select ID Grid Member
dialog box.
15.
Select
ns3.corp100.com
, and then click
OK
to close the dialog box.
16.
Click the
Save
icon.
17.
In the
Infoblox Views
panel of the DNS perspective, click
+
(for Reverse Mapping Zones) ->
1.1.1.in-addr.arpa
->
Edit
->
Authoritative Zone Properties
.