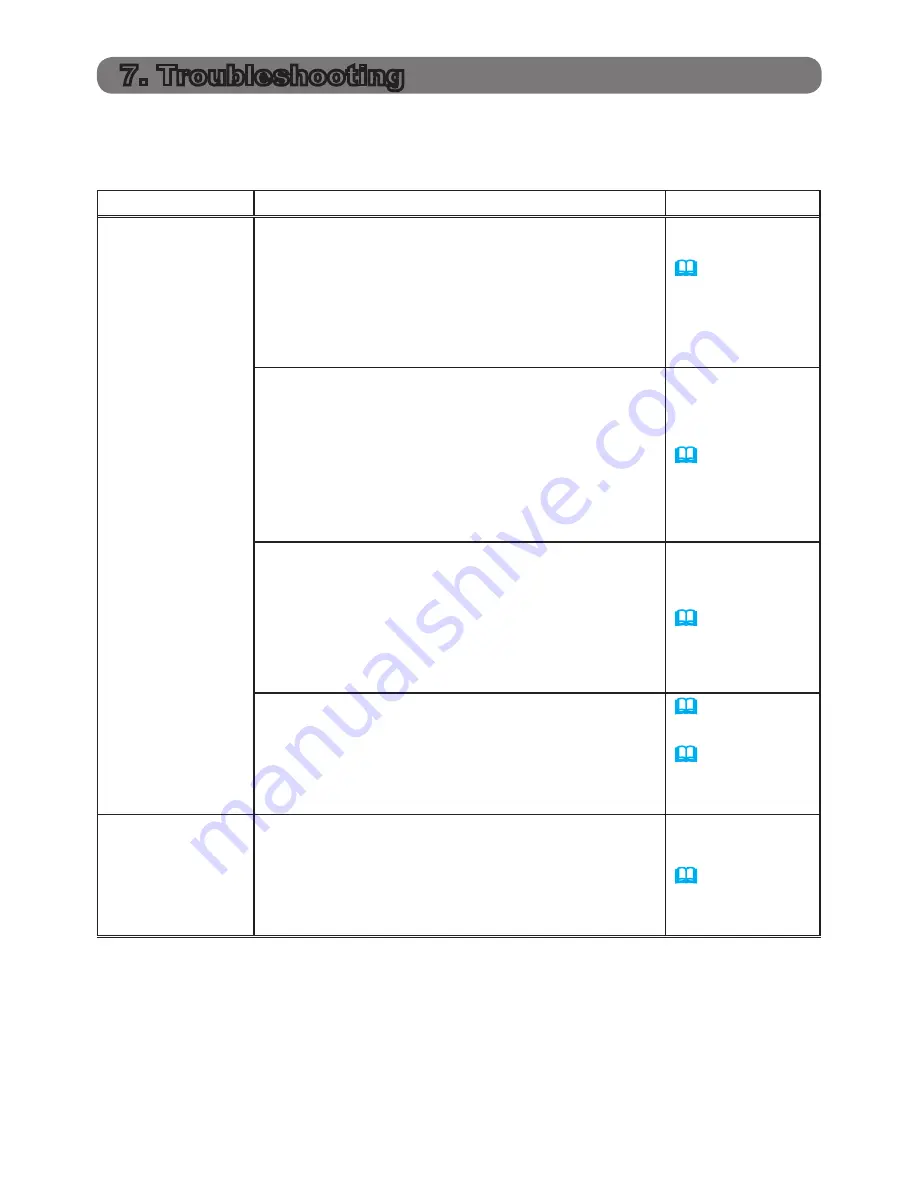
36
7. Troubleshooting
The following situations can be misinterpreted as a projector defect. Review the
following table before arranging for a repair.
Situation
Description
Page Reference
Smart Stack
does not
function.
The Main and/or Sub projectors do not
have power.
To use the Smart Stack feature, supply AC
power to both the Main and Sub projectors.
If AC power is supplied to only one of the
projectors, Smart Stack is disabled.
8
in
Quick Start
Guide
The RS232 cable between the Main and
Sub projectors is not properly connected.
To use the Smart Stack feature, connect an
RS232 cross cable between the Main and
Sub projectors. If the cable is not connected,
the Main projector cannot control the Sub
projector.
11
The Smart Stack menu settings are not
working correctly.
Check the STACK menu settings on the Main
and Sub projectors. To use the Smart Stack
feature, one projector must be set to Main
and the other projector must be set to Sub.
18
Signal cables are not connected correctly.
Check the cable connections. Also verify that
the cable connections match the port settings
in the menu.
28
10 - 14
in
User’s
Manual
The Main and
Sub projectors
are not
operating in
synchronization.
The RS232 cable between the Main and
Sub projectors is not properly connected.
Connect the RS232 cable properly and restart
the Main projector.
11
(continued on next page)


































