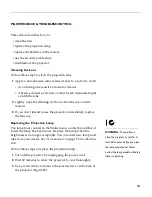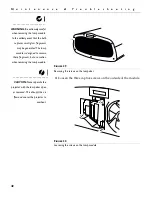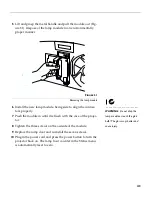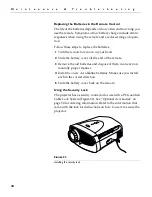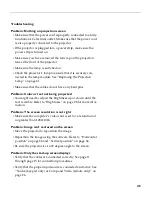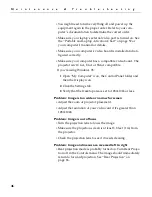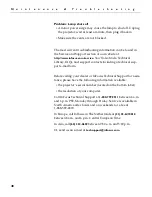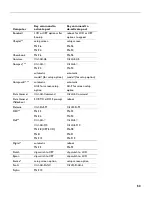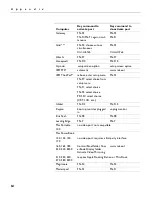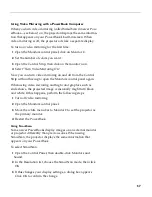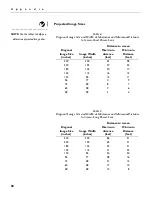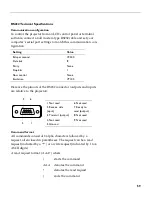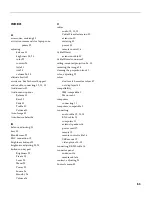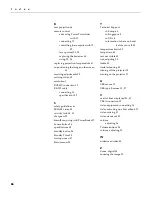51
Ceiling Mount Adapter Plate for LP1000 Mount
(12” base box)
SP-CEIL-P9A
LiteMount False Ceiling Plate
SP-LTMT-PLT
LiteMount Pipe Tubing Extension-Black
SP-LTMT-EXT
LiteMount Pipe Tubing Extension-Gray
SP-LTMT-EXT-GRAY
CableWizard Extension Cable Wall Plate
SP-CWWALL
Wired Remote Cable
SP-WIREM
Executive Plus Remote
HW-EXREM
GyroMouse Pro RF Remote (40’, not limited to
line of sight)
HW-RF-GPRO
RemotePoint RF Remote Control w Laser Pointer
HW-RF-REMLSR
GyroMouse Presenter RF Remote Control
HW-RF-GPRES
Full-Feature LaserPro Remote Control
HW-LASERPRO
Executive Plus Remote Control (4 Button)
HW-EXPLUS
Executive Remote IR Receiver
HW-EXRCVR
PC Guardian Projector Cable Lock
SP-LOCK
40” Diagonal Portable Projection Screen
HW-PORTSCR40
50” Diagonal Portable Projection Screen
HW-PORTSCR50
60” Diagonal Portable Projection Screen
HW-DLXSCRN
84” Diagonal Pull Down Projection Screen
HW-WALLSCR84
Portable Projector Stand
SP-STND
Deluxe Wheeled Projector and Computer Cart
HW-CART
Appian Traveler (Digital/Analog CardBus PC
Card)
SP-DVI-CARD
eBeam (Web Enabled Electronic Meeting
Assistant
HW-EBEAM
BNC to BNC Cable (Composite Video)
SP-BNC
5BNC to 5BNC Cable
SP-5TO5
5BNC to HD15 Cable (VESA)
SP-5TO15
S-Video Cable
SP-SVIDEO
Audio/Video Cable (30’)
SP-AV30
15’ Mac Extension Cable
SP-MAC15
50’ Mac Cable-Domestic
SP-MAC50-D
50’ Mac Cable-International
SP-MAC50-I
15’ VGA Extension Cable
SP-VGA15
50’ VGA Cable-Domestic
SP-VGA50-D
50’ VGA Cable-International
SP-VGA50-I