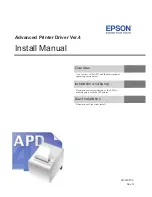2-8 Setting Parameters with the Operation Panel (FR-DU04)
When you replace an old inverter with a new unit, the inverter needs to be configured property
with the right parameter settings. These settings are saved in the inverter memory. Since there are
approximately 300 parameters, ask for technical support if you feel uncomfortable with the
inverter operation panel or using a personal computer. For operation panel (FR-DU04) operating
instruction, check attachment at the end of this manual.
The operation panel can access and configure any settings stored in the inverter memory, extra
hardware is not necessary to reconfigure your new unit to the same condition as your old drive.
However, changing 300 parameters with the panel is a time consuming process. To get around
this, a computer software program can be used to upload the settings.
See paragraph 3-10,
Accessing Frequency Control Settings.
However, a few parameter settings with the operation
panel are required to initialize the communication with the new inverter. Once all the parameter
settings are loaded for the new inverter, you must perform an Auto Tune procedure, of the new
inverter/motor combination.
See paragraph 3-11, Auto Tune of
Drive
. The following
instruction shows how to initialize the unit:
2-8A Initial Configuration of Mitsubishi Inverters
The Mitsubishi Inverters must be manually configured before they can communicate over the RS-
485 connection to the computer. This configuration is performed using the FRU-DU04 Control
Panel. The Control Panel is connected to the inverter using an 8- pin straight through RJ-45
cable, or by directly mounting the Control Panel on the inverter using the straight through RJ-45
plug included with each inverter. It can only be connected to a single inverter at a time.
There are four (4) parameters that must be manually configured before the computer will talk to
any respective inverter. Following the steps outlined below manually configure the four initial
parameters.
1. Enter the parameter setting mode. Press the
MODE
button until “Pr” appears in the
display.
2. Select the Parameter Number. Press the
SET
button to directly enter a parameter number
one digit at a time. The
UP
and
DOWN
buttons will move the flashing digit up or
down. Press
SET
button again to move to the next digit.
3. After the Parameter number is et, press the
SET
button to display the selected Parameter
Value.
4. Use
the
UP
and
DOWN
buttons to adjust the parameter value.
5. Save the new value. Press the
SET
button and hold it down for at least 1.5 seconds.
When the value has been saved, the Control Panel will beep and display will begin to
flash between parameter and the value.
6. Press
the
SET
button once to change the Parameter Number using the
UP
and
DOWN
buttons, then continue at Step 3; or Press the
MODE
button 5 times and continue at Step
2 to directly enter a Parameter Number.
Figure 4 Key Operation (FRU-DU04) NOTE pg 47, Mitsubishi Inverter Manual.
NOTE:
To insure that the entered values take into EPROM memory of the inverter you must
hold the set button for approximately two seconds or until parameter number and set value
numbers flash back and forth.
Summary of Contents for MaxFlight MT3000B ELECTRIC
Page 1: ...MaxFlight MT3000 B ELECTRIC Monster Truck Manual...
Page 8: ...MaxFlight MT3000 B ELECTRIC Operators Manual...
Page 26: ...MaxFlight MT3000 B ELECTRIC Technical Manual...
Page 58: ...Address EDS...
Page 59: ...Path IO Drivers Game log and alert log routing information within the CPU...
Page 60: ...Video Sound This is the page that the Occupant Safety Stop can be tested...
Page 64: ...Regedit 32 Window Hkey Local Machine Window Start Run select Regedit32 enter...
Page 65: ...Lift Motion Editor Settings Counterweight Motion Editor...
Page 66: ...Counterweight Motion Cont Pitch Motion Editor...
Page 67: ...Pitch Motion Filter 1 Editor Pitch Motion Filter 2 Editor...
Page 68: ...Pitch Motion Filter 3 Editor Roll Axes Motion Editor Roll Motion Filter 1 Editor...
Page 69: ...Roll Motion Filter 2 Editor Roll Motion Filter 3 Editor...
Page 84: ......
Page 93: ...MaxFlight MT3000 Installation Manual...
Page 99: ......
Page 100: ......
Page 101: ......
Page 102: ......
Page 103: ......
Page 104: ......
Page 105: ......
Page 106: ......
Page 107: ......
Page 108: ......
Page 109: ......
Page 110: ......
Page 111: ......
Page 112: ......
Page 113: ......
Page 114: ......
Page 115: ......
Page 120: ...Section IV Drawings A Electrical...
Page 121: ...B Mechanical...