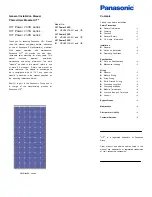Page 5
INF5720 & INF5722 Hardware Guide
•
WARNING: If the monitor is installed against the wall or on a floor stand, the monitor must be securely attached to
the wall or floor stand per installation instructions. Tipping, shaking, or rocking the monitor may cause injury or death.
•
The power outlet used to power this monitor should be readliy accessible for fast disconnection in case
of emergency.
•
No naked flame source, such as lighted candles, should be placed on the monitor.
•
Use the power cord provided. Connect the power cord to a receptacle with a protective safety (earth) ground
terminal. A surge-protected power strip is recommended. Do not overload wall outlets.
•
It is recommended that the Class 1 monitor be grounded.
•
Do not install the monitor in places subject to mechanical vibration.
•
Do not place the monitor on an unstable surface, which could result in serious personal injuries and monitor damage.
When mounting the monitor to a stand, be sure to following the manufacturer’s instructions. Use only the mounting
hardware recommended by the manufacturer.
•
When disconnecting the power cord, hold the plug, not the cord.
•
Protect the power cord from being walked on or pinched particularly at plugs, convenience receptacles and the point
where they exit from the monitor.
•
Unplug the monitor if you are not going to use it for an extensive period of time.
•
Unplug the monitor if you need to clean it with the included microfiber cleaning cloth. The screen may be wiped with
the cleaning cloth when the power is off. Never use alcohol, solvents or ammonia-based liquids on this monitor.
•
Wash hands after handling the cables supplied with this monitor.
•
The monitor remote control, mouse and keyboard use batteries. Make sure the batteries’ polarity (+/-) is aligned
correctly. Dispose of used batteries in accordance with local disposal laws.
•
Only use properly rated wall and stand mounting hardware that meet this product’s specifications and follow the
manufacturer installation instructions. The warranty does not cover any damage caused by use of improperly rated
mounting hardware or from improper installation.
•
Refer all service to qualified service personnel. Do not remove the cover or back. Servicing your own monitor can be
dangerous to you and will void the warranty.
•
Only use replacement parts specified by InFocus. Unauthorized substitutions may result in fire, electrical shock or
injury and may void the warranty.
•
When mounting the monitor to a wall, metric 8 (12mm) screws must be used. In addition, the mounting interface
should comply with the UL1678 standard in North America. The mounting means should be strong enough to bear
the weight of the monitor.
•
The table stand is for use on desk and table surface only. Do not use the table stand as a floor stand. Injury or
product damage could occur.
•
Follow these instructions to help ensure image quality over the life of the monitor. Failure to follow these instructions
may affect the warranty.
•
Lithium Battery (in PC Box) Caution: There is a risk of explosion if the battery is replaced by an incorrect
type. The battery should only be replaced with an identical or equivalent type of battery as recommended
by the manufacturer. Dispose of used batteries in accordance with local disposal laws.
INFORMATION ABOUT THIS HARDWARE GUIDE
Although this product comes pre-installed with the Mondopad software, you must first assemble the product. This
Hardware Guide will assist you in setting up the INF5720 and INF5722.
After the product is fully installed, please refer to the Mondopad Software Guide at www.infocus.com/support for
more information.