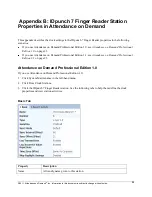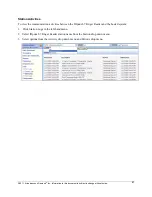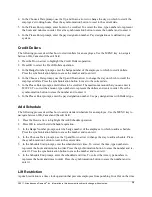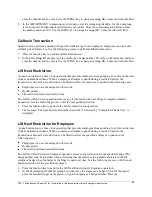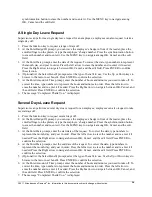©2011, Attendance on Demand
®
, Inc. Information in this document is subject to change without notice.
34
synchronization button to erase the number and re-enter it. Use the MENU key to navigate among
OK, Cancel and the edit field.
A Single Day Leave Request
Supervisors can perform a single day leave request for an employee; employees can also request to take a
single day off.
1.
Press the function key to request a range of days off.
2.
At the Enter Badge/ID prompt, you can wave the employee’s badge in front of the reader, place the
enrolled finger on the platen, or type the employee’s badge number. Press the synchronization button
to erase the number and re-enter it. Use the MENU key to navigate among OK, Cancel and the edit
field.
3.
At the Enter Date prompt, enter the date of the request. To correct the date, type numbers to represent
the month, day, and year in order. Press the left arrow to erase the number and re-enter it if needed.
Press the Right arrow to navigate between OK, Cancel, and the edit field. Press ENTER to confirm
the selection.
4.
(Optional) At the Select Benefit prompt, select the type of benefit to use. Use the Up or Down keys to
browse to the last or next benefit. Press ENTER to confirm the selection.
5.
At the Enter Amount of Time prompt, enter the number of hours and minutes you need to take off. To
correct the time, type numbers to represent the hours and minutes in order. Press the left arrow to
erase the number and re-enter it if needed. Press the Right arrow to navigate between OK, Cancel, and
the edit field. Press ENTER to confirm the selection.
6.
The message “Completed. Thank You.” is displayed.
Several Days Leave Request
Supervisors can perform a several days leave request for an employee; employees can also request to take
several days off.
1.
Press the function key to request several days off.
2.
At the Enter Badge/ID prompt, you can wave the employee’s badge in front of the reader, place the
enrolled finger on the platen, or type the employee’s badge number. Press the synchronization button
to erase the number and re-enter it. Use the MENU key to navigate among OK, Cancel and the edit
field.
3.
At the Enter Date prompt, enter the start date of the request. To correct the date, type numbers to
represent the month, day, and year in order. Press the left arrow to erase the number and re-enter it if
needed. Press the Right arrow to navigate between OK, Cancel, and the edit field. Press ENTER to
confirm the selection.
4.
At the Enter Date prompt, enter the end date of the request. To correct the date, type numbers to
represent the month, day, and year in order. Press the left arrow to erase the number and re-enter it if
needed. Press the Right arrow to navigate between OK, Cancel, and the edit field. Press ENTER to
confirm the selection.
5.
(Optional) At the Select Benefit prompt, select the type of benefit to use. Use the Up or Down keys to
browse to the last or next benefit. Press ENTER to confirm the selection.
6.
At the Enter Amount of Time prompt, enter the number of hours and minutes you need to take off. To
correct the time, type numbers to represent the hours and minutes in order. Press the left arrow to
erase the number and re-enter it if needed. Press the Right arrow to navigate between OK, Cancel, and
the edit field. Press ENTER to confirm the selection.
7.
The message “Completed. Thank You.” is displayed.