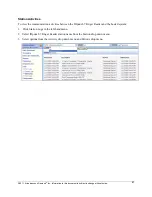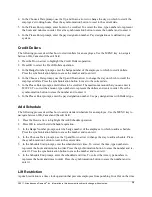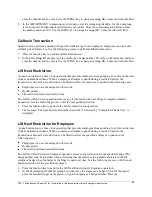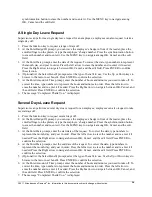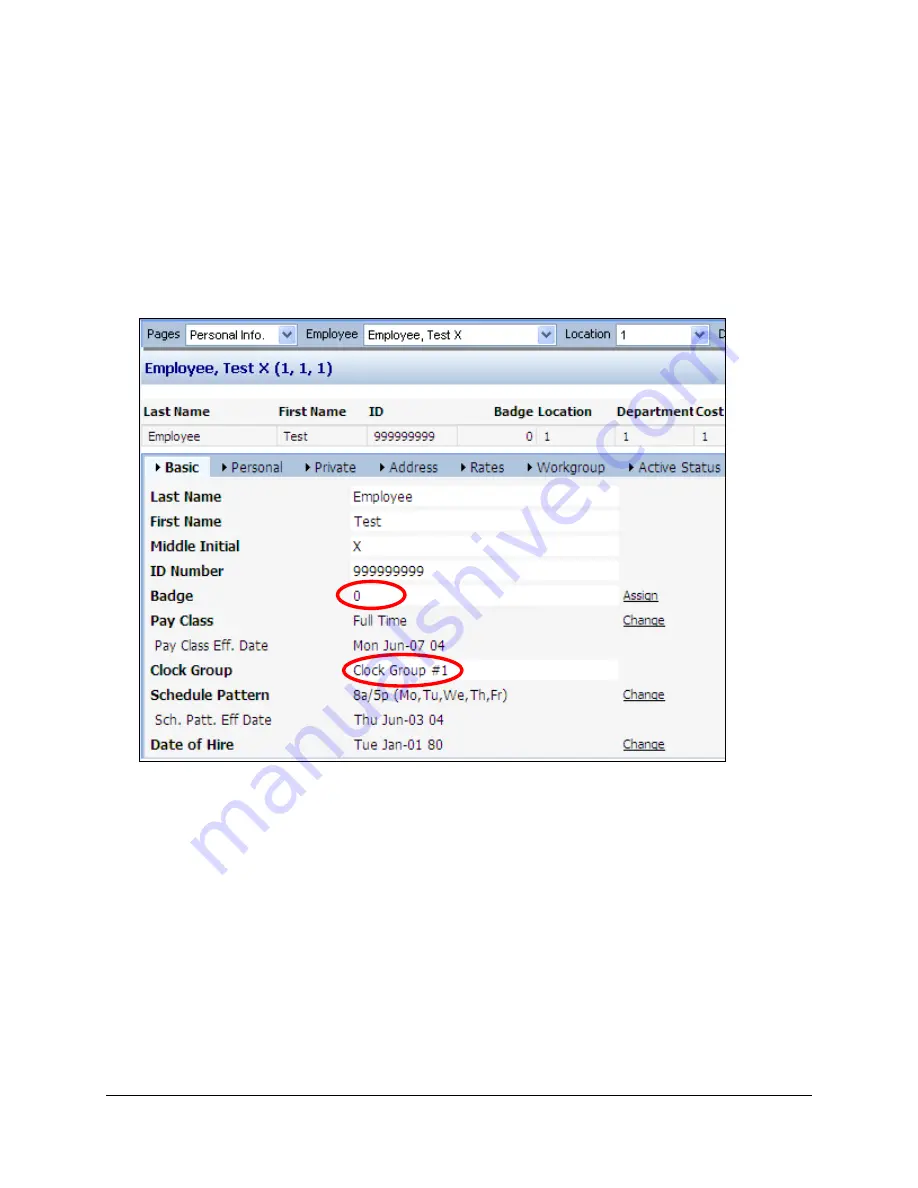
©2011, Attendance on Demand
®
, Inc. Information in this document is subject to change without notice.
39
Appendix F: Issuing a Badge to an Employee
This procedure is used to assign an unregistered badge to an employee in Attendance on Demand.
Note:
When new employees are added to the system using the Add New Employee wizard, a registered badge is
recommended for you (if badges are allocated using the procedure on page 15).
1.
In the employee’s Personal Information, click the Basic tab. The Badge and Clock Group fields affect
the employee’s ability to punch at the clock.