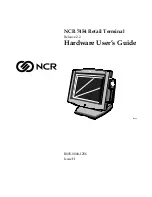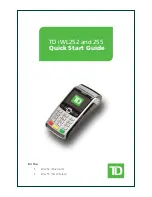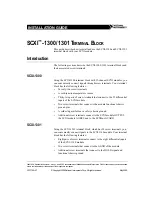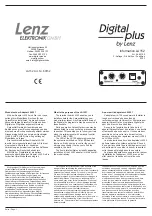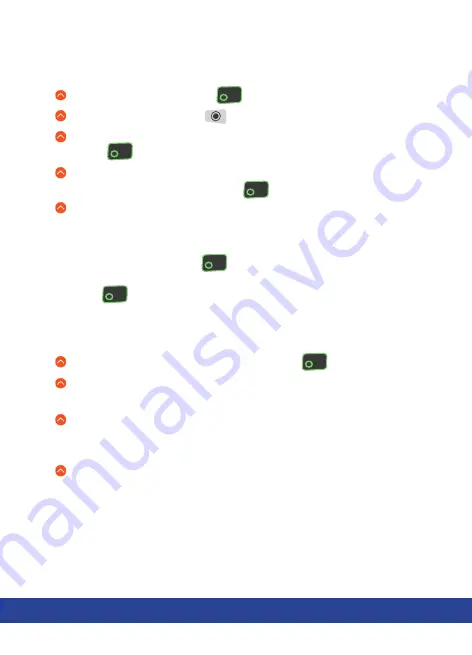
QUICK GUIDE - MOVE 5000
10
Mail Order Transactions - Sale
Key in the amount, press .
When prompted, press .
When prompted, key in the customer’s card number and
press .
E
nter the Expiry Date, the start date (if required), the issue
number (if required), pressing after each entry.
Enter the ‘Security Information’ as follows:
1) Card security code (from the back of the card), press
2) The numbers from the cardholder’s postcode (e.g. EH52 5SH
is 525), followed by and then the numbers from the
cardholder’s address (e.g. 51 High Street is 51), followed
by .
Note:
If you do not know any of these then you can press
the green key without entering anything to bypass the
check when appropriate.
Enter the sale/refund amount and press .
The terminal will connect to the acquiring host to obtain
authorisation.
The terminal will display the results of the ‘Security Checks
(CV2/AVS Data) and will prompt you to choose “Decline” or
“Accept” the transaction depending on the results.
The terminal will print off the two receipts
Summary of Contents for swipen Move 5000
Page 2: ......
Page 16: ...Merchant Services ...