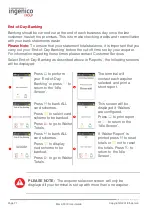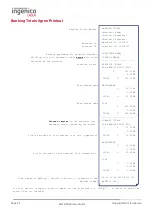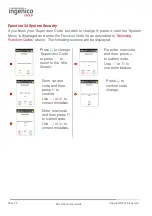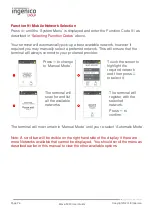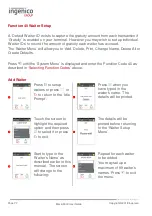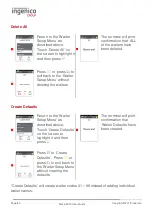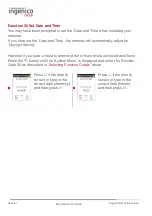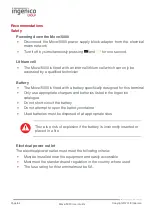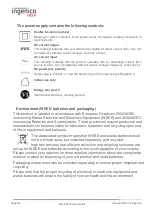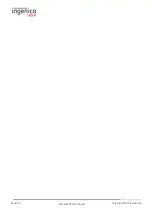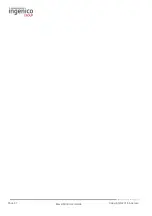Page 76
Move/5000 User Guide
Copyright© 2018 Ingenico
Function 91 Mobile Network Selection
Press
until the ‘System Menu’ is displayed and enter the Function Code 91 as
described in
‘Selecting Function Codes’
above.
Your terminal will automatically pick-up a best available network, however if
required you may manually select a preferred network. This will ensure that the
terminal will always connect to your preferred provider.
Press to change
to ‘Manual Mode’.
Touch the screen to
highlight the
required network
and then press
to select it.
The terminal will
scan for and list
all the available
networks.
The terminal will
register with the
selected
network.
Press to
confirm.
The terminal will now remain in ‘Manual Mode’ until you re-select ‘Automatic Mode’.
Note: A scroll bar will be visible on the right hand side of the display if there are
more Networks available that cannot be displayed. You should scroll the menu as
described earlier in this manual to view the other available options.
Summary of Contents for Telium TETRA Move/5000
Page 1: ...Move 5000 Telium TETRA ...
Page 59: ...Page 59 Move 5000 User Guide Copyright 2018 Ingenico Sample Receipts End of Day Report ...
Page 60: ...Page 60 Move 5000 User Guide Copyright 2018 Ingenico Not Authorised Receipts ...
Page 61: ...Page 61 Move 5000 User Guide Copyright 2018 Ingenico Cancelled Receipts Waiter Setup Receipts ...
Page 62: ...Page 62 Move 5000 User Guide Copyright 2018 Ingenico Gratuity Verified by PIN Receipts ...
Page 64: ...Page 64 Move 5000 User Guide Copyright 2018 Ingenico Sale Verified by PIN Receipts ...
Page 65: ...Page 65 Move 5000 User Guide Copyright 2018 Ingenico Refund Verified by Signature Receipts ...
Page 66: ...Page 66 Move 5000 User Guide Copyright 2018 Ingenico Self Install Receipt ...
Page 88: ...Page 88 Move 5000 User Guide Copyright 2018 Ingenico Notes ...
Page 89: ...Page 89 Move 5000 User Guide Copyright 2018 Ingenico ...
Page 90: ...Page 90 Move 5000 User Guide Copyright 2018 Ingenico ...
Page 91: ...Page 91 Move 5000 User Guide Copyright 2018 Ingenico ...