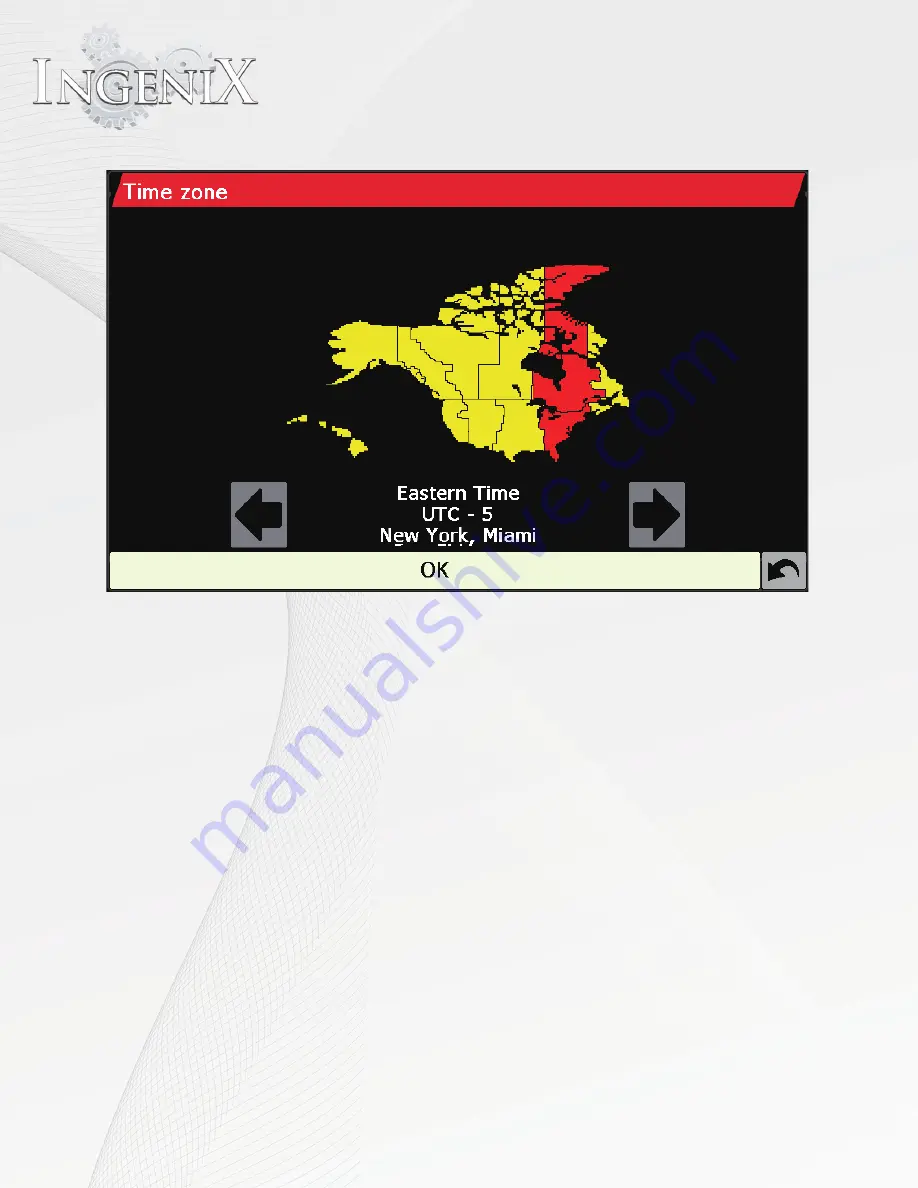
74
If you select the manual, you will see the "Use DST" and "Change" button.
Press the "Change" button and select the proper time zone by right/left arrow button.
To save the time zone setting, press "OK" button.
* If you want to apply the 'summer time' to time setting, check the
"Use DST" check Box.
Summary of Contents for S-84SNTA
Page 2: ......
Page 13: ...12 Quick Access Links Marquee Banner Clock Slider Menu ...
Page 15: ...14 ...
Page 17: ...16 The clock settings button will open the clock settings menu ...
Page 19: ...18 Navigation NAVI MENU on the unit to activate the navigation system ...
Page 22: ...21 ...
Page 23: ...22 ...
Page 26: ...25 ...
Page 29: ...28 Go to the last page Step 1 ...
Page 30: ...29 Step 2 Step 3 ...
Page 34: ...33 ...
Page 39: ...38 Se lect GO to route to your home location or select route option ...
Page 59: ...58 Volume Down Reset to default Okay Enter Test Audio Level Volume Up Previous Screen ...
Page 63: ...62 ...
Page 71: ...70 Basic alphabetical keyboard pictured below Qwerty Keyboard pictured below ...
Page 72: ...71 Qwerty Keyboard pictured below ...
Page 127: ......
Page 128: ......
















































