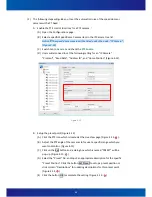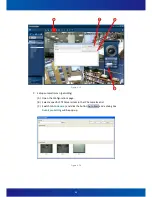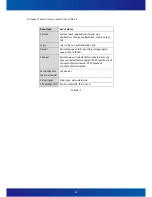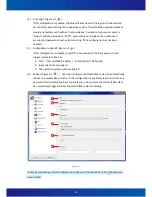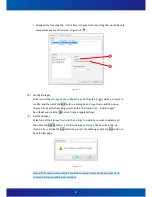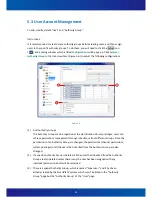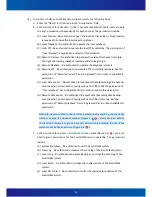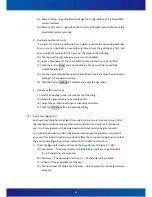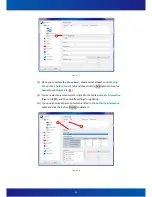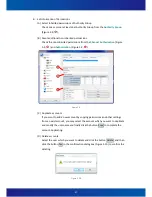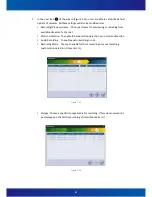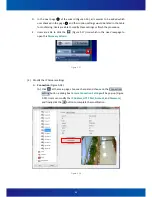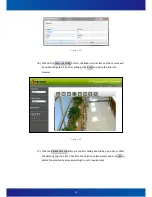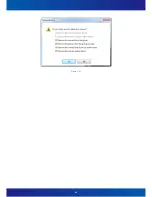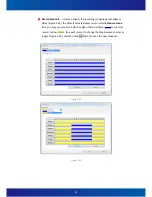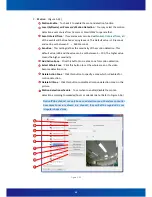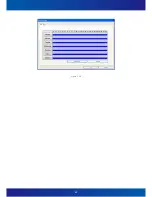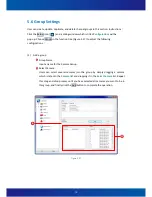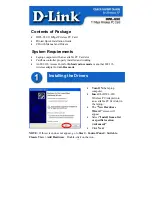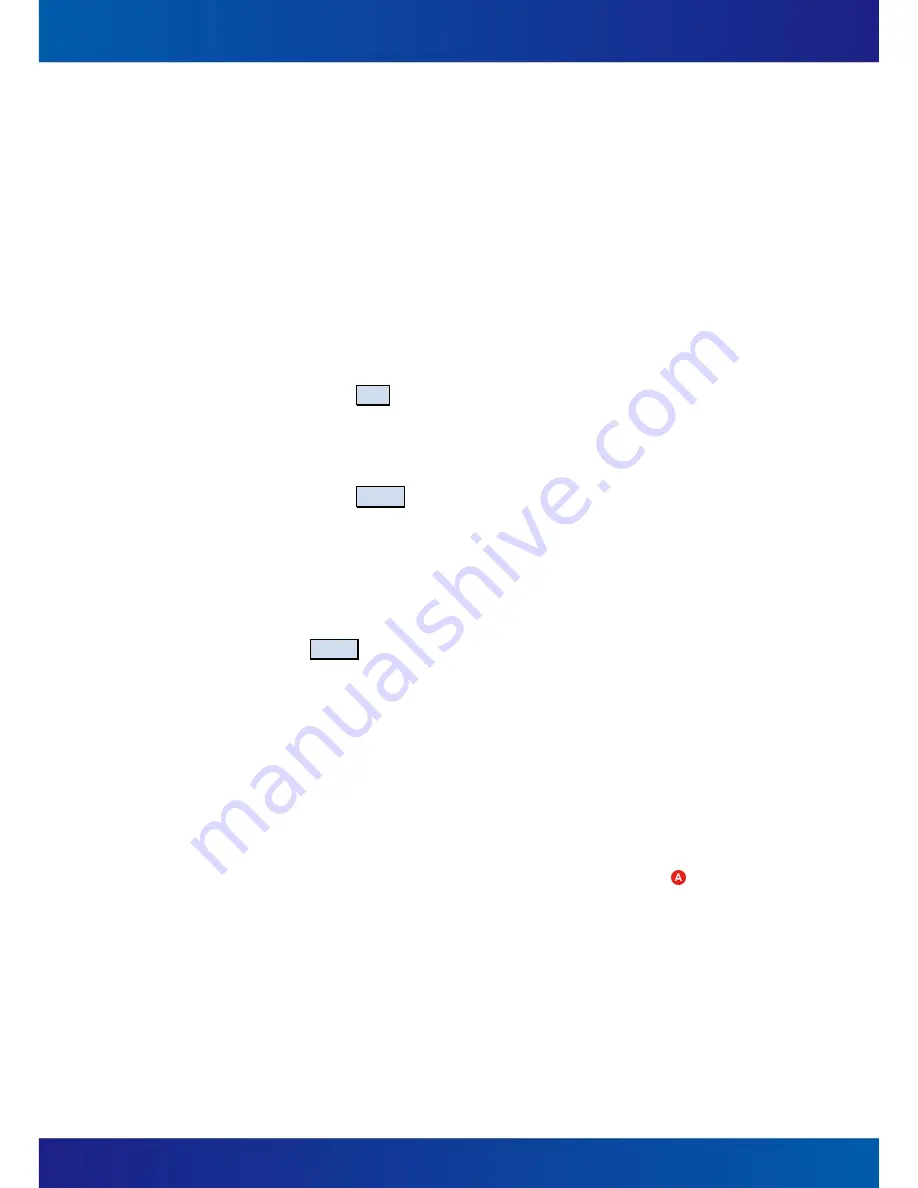
55
(F)
Remote Setup
:
Be authorized to change the configurations of the SmartVIEW
system remotely.
(G)
Remote DO Control
:
Be authorized to control the digital output devices of the
SmartVIEW system remotely.
D.
Duplicate Authority Groups
If you want to create an Authority Group which is similar to any existing Authority
Group, you can duplicate a new Authority Group from the existing one first, and
then modify the settings for the new one. The steps as the following
:
(A)
Tap the existing authority group you want to duplicate.
(B)
Enter a new name for the new Authority Group in the
Group Name
field.
(C)
Click the button Copy, and a new Authority Group would be successfully
created (duplicated).
(D)
Tap the new Authority Group which is just been created, adjust the permission
settings of channels and system.
(E)
Click the button Update to complete and apply the operation.
E.
Update Authority Groups
To modify an existing Group, the steps as the following
:
(A)
Select the item which is to be modified first
(B)
Adjust the permission settings of channels and system.
(C)
Click the Update button to apply the setting.
(5)
Add a user (Figure 5-7)
Each user must be inherited at least from one Group (or more than one Group). All of
the inherited permissions are granted (union operation) and cannot be removed. A
user is not only granted with inherited permissions but can also be granted with
non-inherited permissions. Non-inherited permissions can be granted or removed to
any users. The inherited permissions do not affect the non-inherited permission unless
the user is operating actions which involved non-inherited permissions.
A.
Enter the Basic Information of User (in the
Base Data
tab) (Figure 5-7,
)
(A)
User Name
:
The name of account. Alpha letters, numbers, special symbols
(1
~
50 characters) are accepted.
(B)
Password
:
The password of account, 1
~
50 characters are accepted.
(C)
:
The e-mail address of the user.
(D)
Phone number / Mobile Phone Number
:
Only numbers (0
~
30 characters) are
accepted.
Summary of Contents for iSC-NVR2316-T
Page 28: ...27 5 Confirmation Step Figure 3 5 Figure 3 5...
Page 66: ...65 Figure 5 21...
Page 70: ...69 Figure 5 26...
Page 97: ...96 Figure 6 16 Figure 6 17...
Page 99: ...98 Figure 6 19 Figure 6 20...
Page 108: ...107 Figure 9 4...