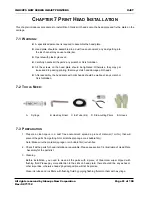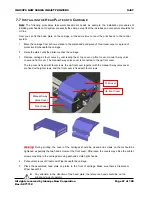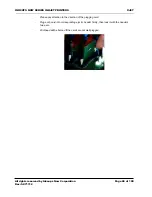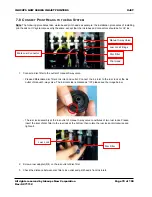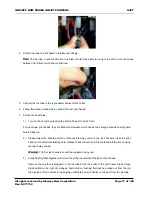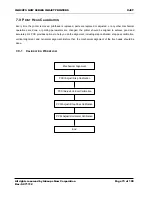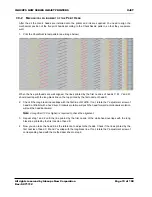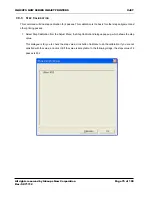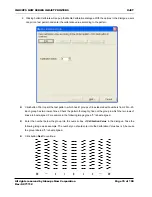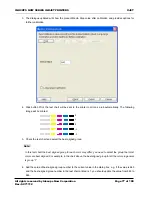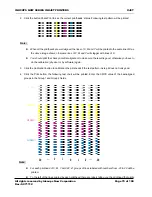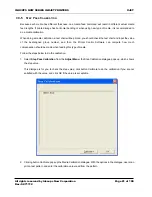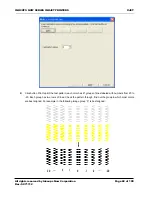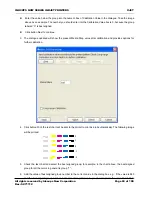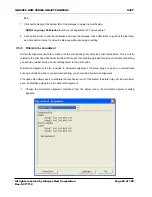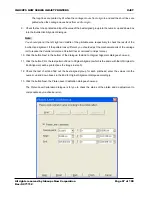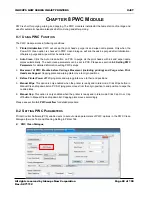7-9-2 M
ECHANICAL
A
LIGNMENT OF THE
P
RINT
H
EAD
After the all the Gen 4 heads are installed onto the printer and ink are supplied. You need to align the
mechanical position of the five print heads according to the CheckNozzle pattern, so that they cooperate
well.
1. Print the CheckNozzle test pattern (see image below).
When the five printheads are well aligned, the lines printed by the first nozzles of heads C, M, Y and W
should overlap with the long black line on the top printed by the first nozzle of head K.
2. Check if the long black line overlaps with the first line of WHITE. If not, rotate the Y adjustment screw of
head K a little bit with a hex driver. Clockwise rotation will push the head forward; anti-clockwise rotation
will pull the head backward.
Note: A magnifier (10X or higher) is required to check the alignment.
3. Repeat step 1 and 2 until the line printed by the first nozzle of the white head overlaps with the long
black line printed by the first nozzle of head K.
4. Now you can take the head K as the reference to adjust other heads. Check if the lines printed by the
first nozzles of head C, M and Y overlap with the long black line. If not, rotate the Y adjustment screw of
corresponding head with the method described in step 2.
INKCUPS NOW SERIES INKJET PRINTERS
XJET
All rights reserved by Inkcups Now Corporation
Rev: SC71112
Page 74 of 100