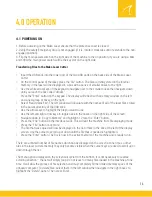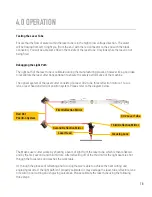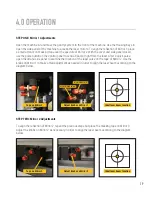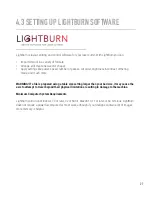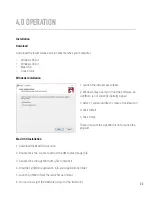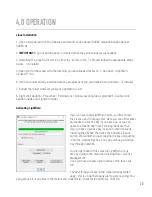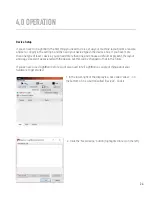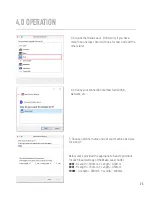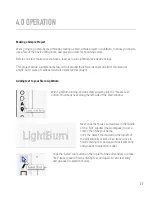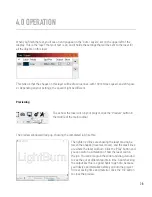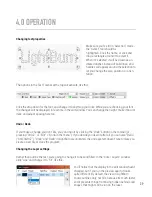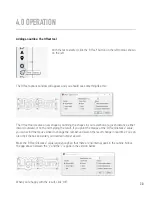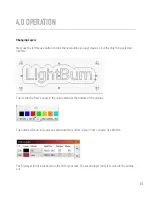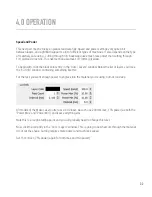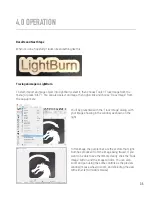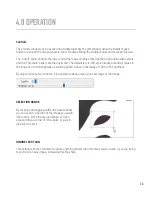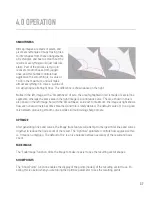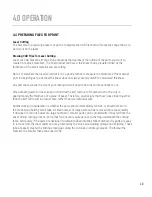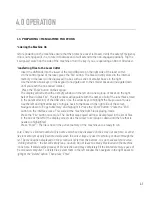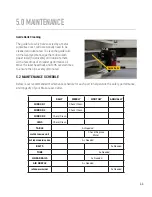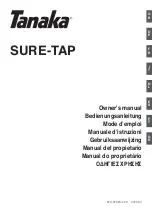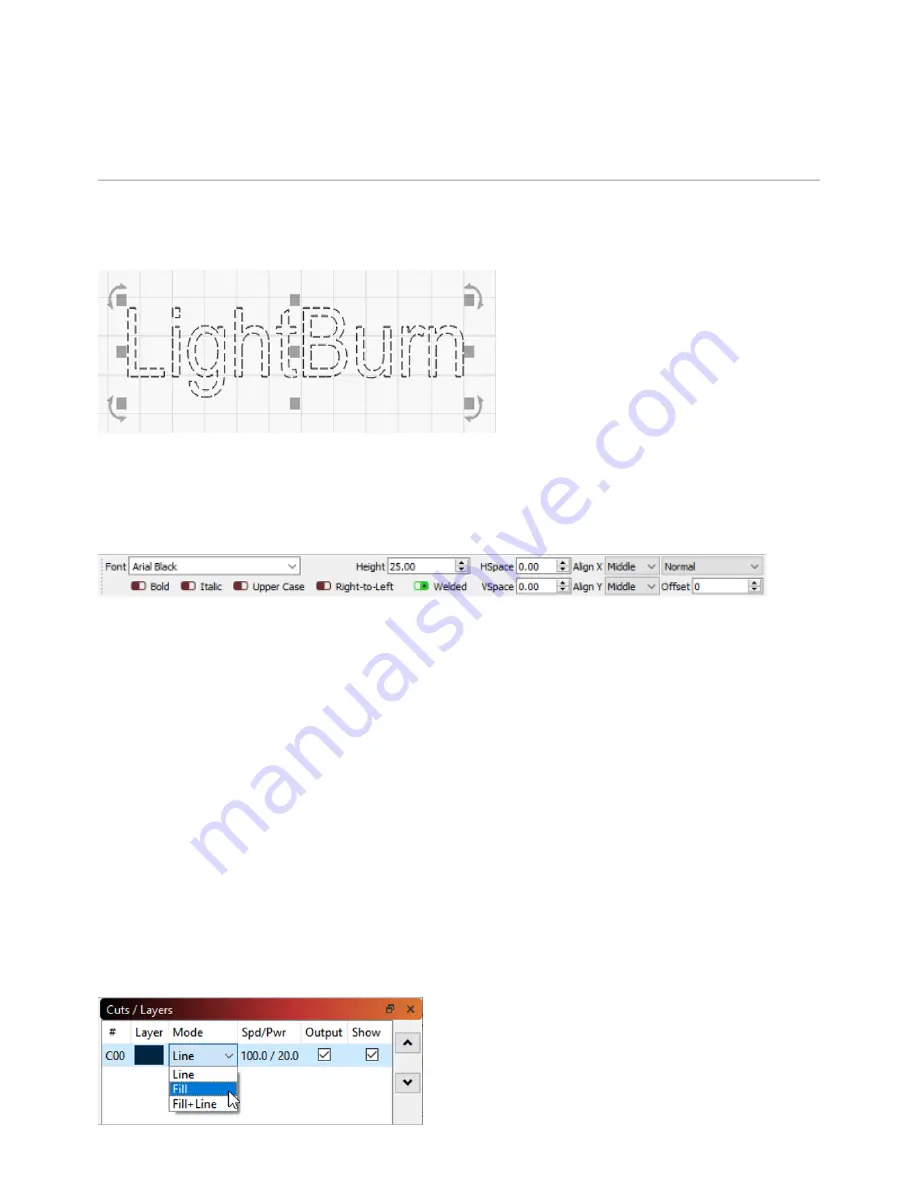
4.0 OPERATION
Changing text properties
Make sure you’re still in “Selection” mode -
the “Select” tool should be
highlighted. Click the name, or click and
drag a rectangle around it to select it.
When it’s selected, it will be drawn as an-
imated dashes instead of solid lines, and
handles will appear around the selection to
let you change the size, position, or orien-
tation.
The options in the Text Toolbar at the top will activate, like this:
Click the drop down for the font, and change it to anything you’d like. While you are choosing your font,
the changes will be displayed in real time in the edit window. You can change the height, make it bold or
italic, and adjust spacing here too.
Undo / Redo
If you make a change you don’t like, you can undo it by clicking the “Undo” button on the toolbar (or
pressing “Ctrl+Z”, or “Edit” > “Undo in the menu”). If you decide you liked it after all, you can also “Redo”
(“Ctrl+Shift+Z”). “Undo” and “Redo” in LightBurn are unlimited, the undo system doesn’t reset unless you
create a new file or close the program.
Changing the Layer settings
Rather than outline the text, we’re going to change it to be solid filled. In the “Cuts / Layers” window,
click “Line’ and change it to ‘Fill”, like this:
You’ll notice that the display in the edit window hasn’t
changed, but if you run the preview again, it looks
quite different. By default, the view in LightBurn
shows outlines only, not fills, because it’s much faster,
and it prevents things from being hidden behind solid
shapes that might still be run on the laser.
29