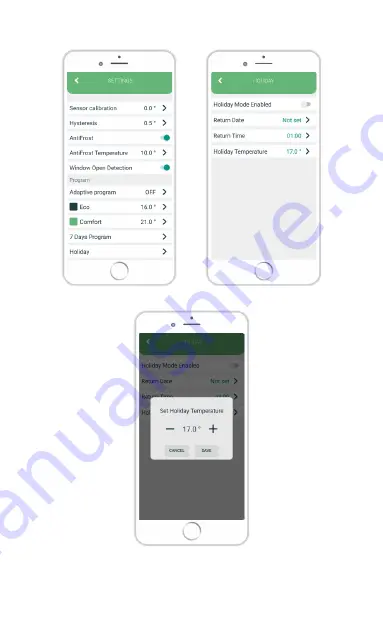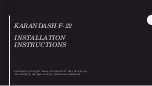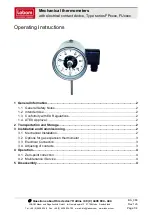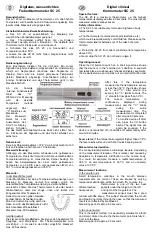Summary of Contents for IT WiFi
Page 1: ...Thermostat Manual step by step IT WiFi v3 0 EN ...
Page 2: ......
Page 15: ...Symbol SP starts to blink when entering the SmartPairing mode ...
Page 17: ...Symbol SC starts to blink when entering the SmartConfig mode ...
Page 19: ...Overview of the register screen Overview of the log in screen ...
Page 21: ...Overview of the screen without connected devices Overview of the screen with connected device ...
Page 36: ...Overview of the screen for setting the holiday mode ...
Page 42: ......
Page 43: ......
Page 44: ...Innentech GmbH Gubelstrasse 19 6300 Zug Switzerland ...