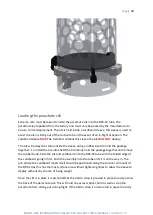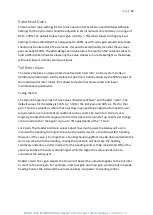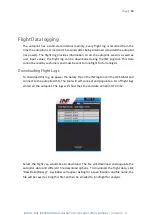Page
| 52
INNOFLIGHT
INTERNATIONAL
GALAXY
950
/
GALAXY
1080HL
MANUAL
| Version 1.5
mouse. The map can then be centered over the desired location then zoom in by either
using the ‘Zoom’ slider or a mouse wheel. It is advised not to zoom in too quickly to allow
for re-centring. Be aware that the map service provider may not provide a mapping solution
for your location. If this occurs, select another map service provider.
Setting Home Position for Flight planning
There are two methods to set home locations:
1.
If on-site and connected to the aircraft, select the Flight Plan tab and the underlined
“Home Location” option is located on the right side of the Flight Plan window,
directly below the write WP button. This option will snap the Home location and
map to the aircraft’s present position.
2.
If pre-planning, hover the mouse over the desired location then right click to bring
up the menu. Select the bottom option ‘Set Home Here’ and left click this option.
This will place a green marker at this location.
To check home location, hover the mouse over this green marker and it will display an ‘H’ in
the centre of it and a light purple flag displaying ‘Alt: 0’. During the flight planning phase, it
is recommended to select the anticipated launch point as the Home point for accurate
depiction of flight path and time estimates.
Defining the Project Area
To create a grid flight plan you must have the area predefined. It is recommended to make
the predefined area larger than the project area. This is to guarantee coverage for
processing.
There are two ways to define the area for the grid. The first is to draw the area on the map,
the second is to import a shape file (*.shp).
Drawing a Project Area
Drawing a project area on the map to define the area for the grid lines is a quick way to set
the area. To start the ‘draw polygon mode’ to define the area, either select the polygon icon
on the left-hand side of the map, or by right clicking at the desired position of the first point
in the map region and selecting the ‘Draw Polygon’ → ‘Add Polygon Point’. If you select the
‘Polygon’ icon on the left-hand side of the screen, the background of the icon will change
from black to green to show it is active. Selecting ‘Add Polygon Point’ is the least preferred
way of creating the polygon as there is no indication of the current cursor mode.
Entering the draw polygon by either method will allow the user to place successive red
markers at desired boundary points. Each point will have a red line from the previous red
marker and a red line closing the polygon.
Summary of Contents for GALAXY 1080HL
Page 11: ...Page 11 INNOFLIGHT INTERNATIONAL GALAXY 950 GALAXY 1080HL MANUAL Version 1 5 ...
Page 16: ...Page 16 INNOFLIGHT INTERNATIONAL GALAXY 950 GALAXY 1080HL MANUAL Version 1 5 ...
Page 39: ...Page 39 INNOFLIGHT INTERNATIONAL GALAXY 950 GALAXY 1080HL MANUAL Version 1 5 ...
Page 67: ...Page 67 INNOFLIGHT INTERNATIONAL GALAXY 950 GALAXY 1080HL MANUAL Version 1 5 ...