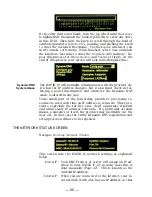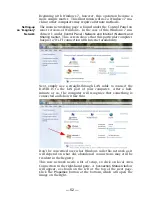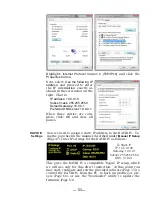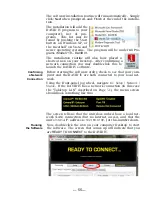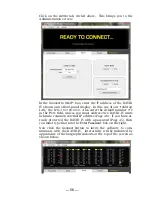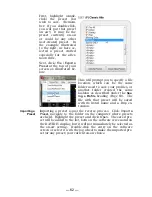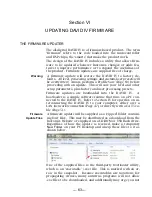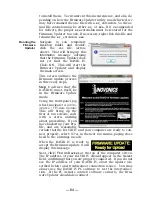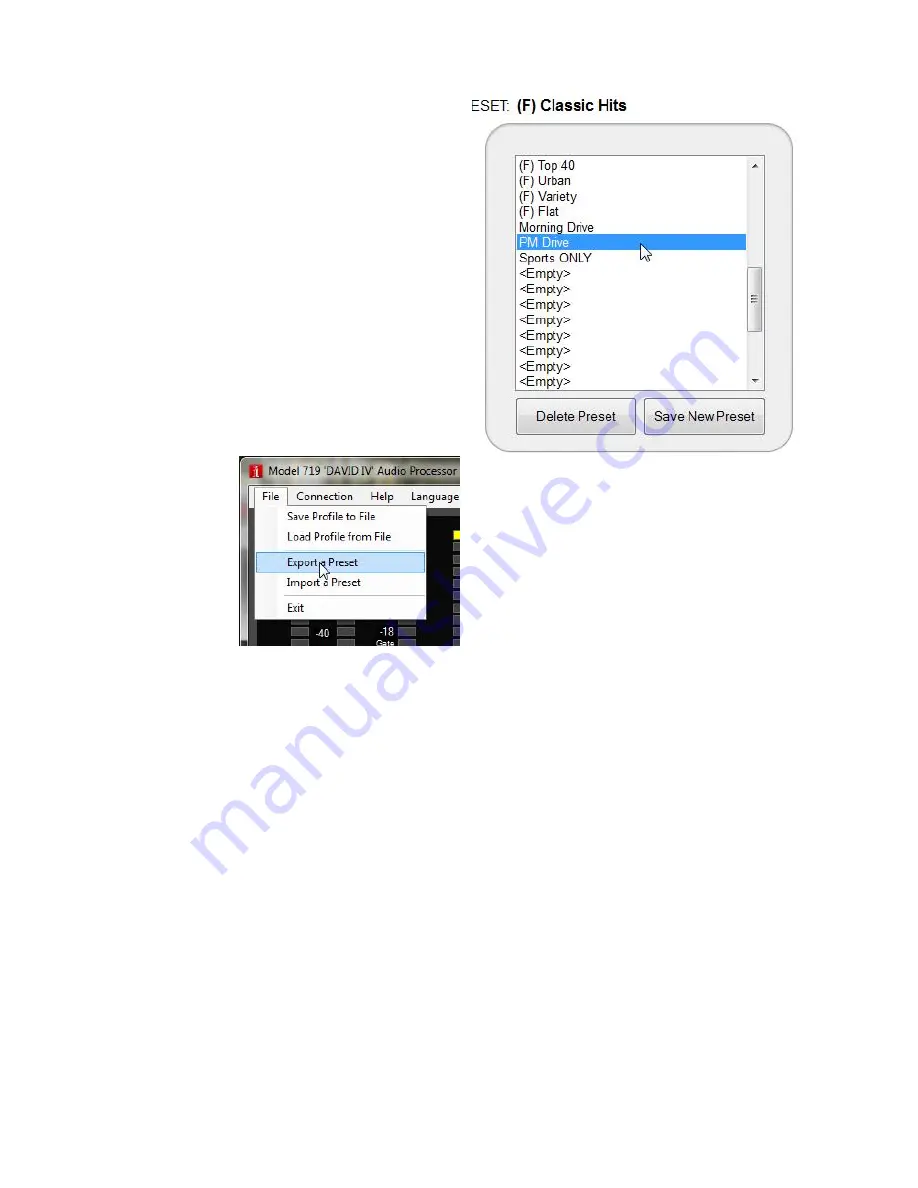
— 62 —
First, highlight (
single
-
click) the preset you
wish to save. (Remem-
ber: if you double-click,
you will put that preset
on air!) It may be the
preset currently on-air
or could be any other
user-created preset. In
the example illustrated
to the right, we have se-
lected a preset crafted
especially for the after-
noon drive.
Next, click:
File / Export a
Preset
at the top of your
screen as illustrated be-
low:
This will prompt you to specify a file
location, which can be the same
folder used to save your profiles, or
another folder created the same
fashion as described under the
Sav-
ing a Profile
heading (Page 60). The
file with that preset will be saved
with its listed name and a
.D4p
ex-
tension.
Importing a
Preset
Importing a preset is just the reverse process. Click:
Import a
Preset
, navigate to the folder on the computer where presets
are held. Highlight the preset and click:
Open
. The saved pre-
set will be added to the list, both on the software screen and on
the DAVID IV display, but it will not immediately be selected as
the on-air setting. Double-click the entry on the software
screen or select it with the jog wheel to make the imported pre-
set (or any preset) your current on-air choice.
Summary of Contents for 719
Page 1: ...DAVID IV FM Audio Broadcast Processor Installation User Guide www inovonicsbroadcast com ...
Page 2: ......
Page 4: ......
Page 70: ... 66 NOTES AND DOODLES ...