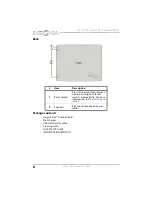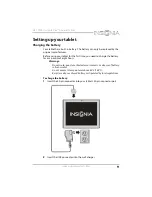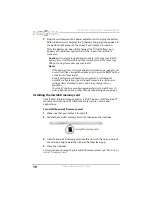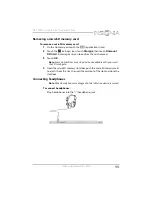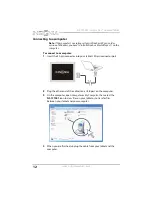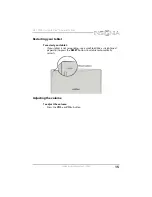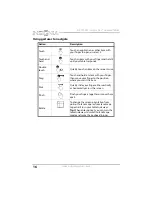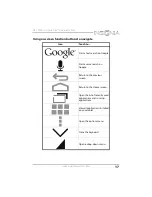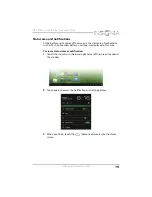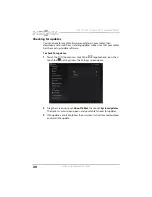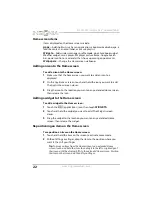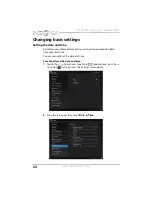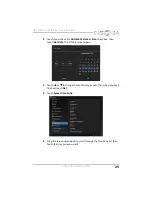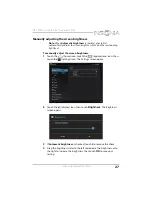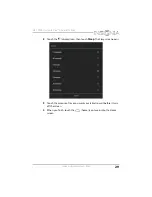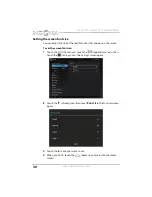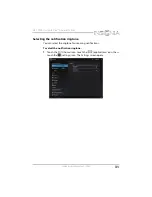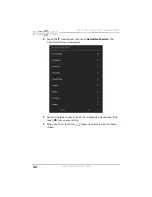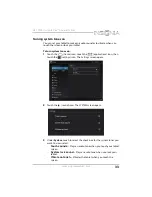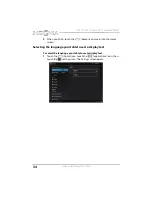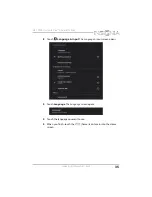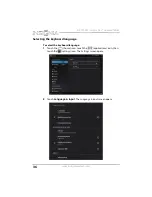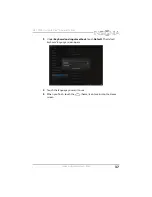22
NS-13T001 Insignia Flex™ Android Tablet
www.insigniaproducts.com
Home screen items
Items displayed on the Home screen include:
Apps
—Add shortcuts such as an application, a bookmarked web page, a
favorite contact, an email label, or a music playlist.
Widgets
—Add wireless manager, profile mode, clock, Facebook widget,
Weather widget, music player, FM player, picture frame, Google Search
bar, power control, or a calendar that shows upcoming appointments.
Wallpapers
—Change the Home screen wallpaper.
Adding an icon to the Home screen
To add an icon to the Home screen:
1
Make sure that the home screen you want to add an icon to is
displayed.
2
On the
Applications
screen, touch and hold the icon you want to add.
The
Applications
screen closes.
3
Drag the icon to the location you want on any extended Home screen,
then release the icon.
Adding a widget to the Home screen
To add a widget to the Home screen:
1
Touch the
(applications) icon, then touch
WIDGETS
.
2
Touch and hold the widget you want to add. The
Widgets
screen
closes.
3
Drag the widget to the location you want on any extended Home
screen, then release the widget.
Repositioning an item on the Home screen
To reposition an item on the Home screen:
1
Touch and hold the item on the screen to activate move mode.
2
Without lifting your finger, drag the item to the position where you
want it, then lift your finger.
Tip:
To move an item from the Home screen to an extended Home
screen, touch and hold the item, then drag it to the left or right edge of
the screen until the display shifts to the extended Home screen. Position
the item on the screen, and then lift your finger.