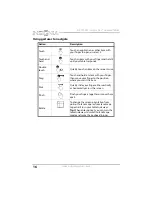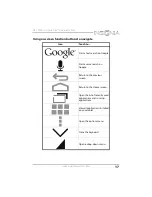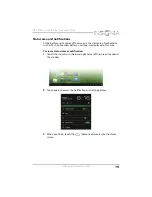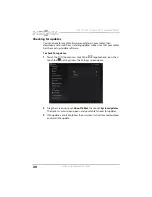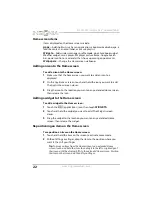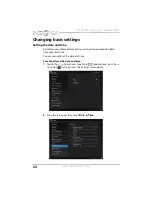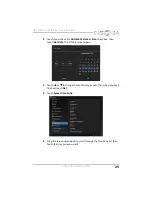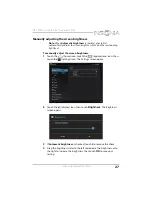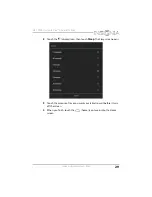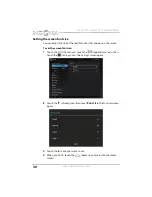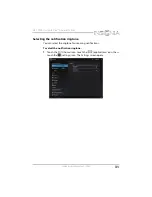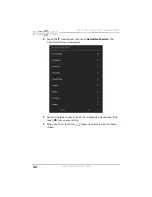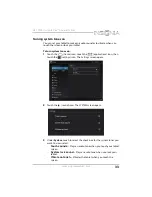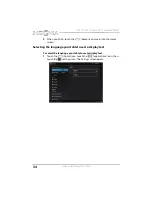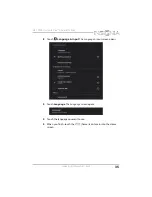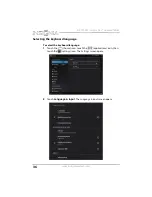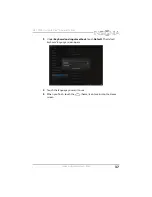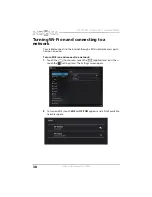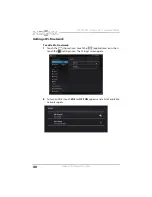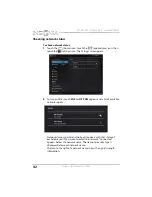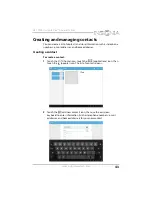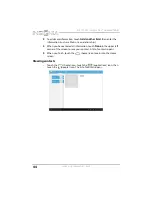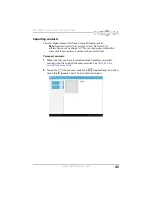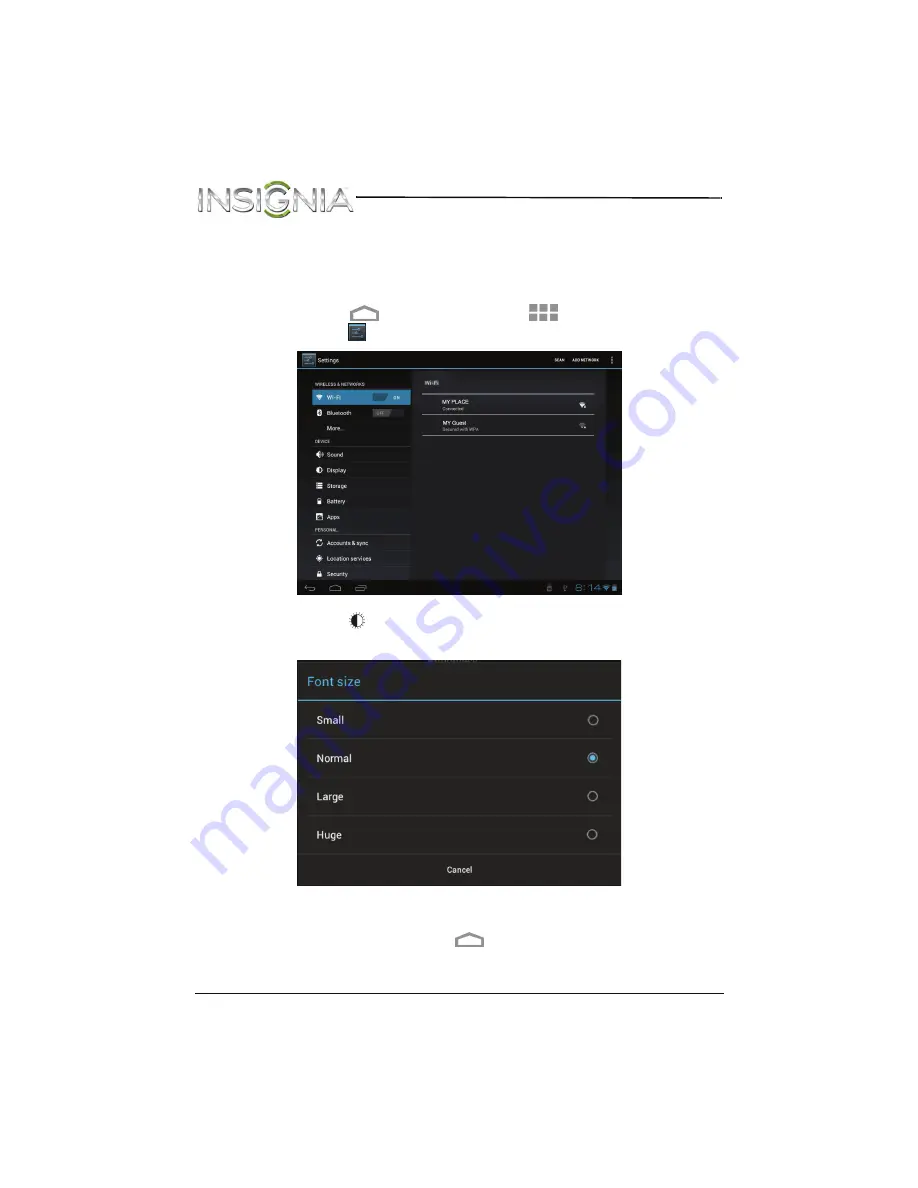
30
NS-13T001 Insignia Flex™ Android Tablet
www.insigniaproducts.com
Setting the screen font size
You can adjust the size of the text (font size) that appears on the screen.
To set the screen font size:
1
Touch the
(home) icon, touch the
(applications) icon, then
touch the
(settings) icon. The
Settings
screen opens.
2
Touch the
(display) icon, then touch
Font size
. The
Font size
screen
opens.
3
Touch the font size your want to use.
4
When you finish, touch the
(home) icon to return to the Home
screen.