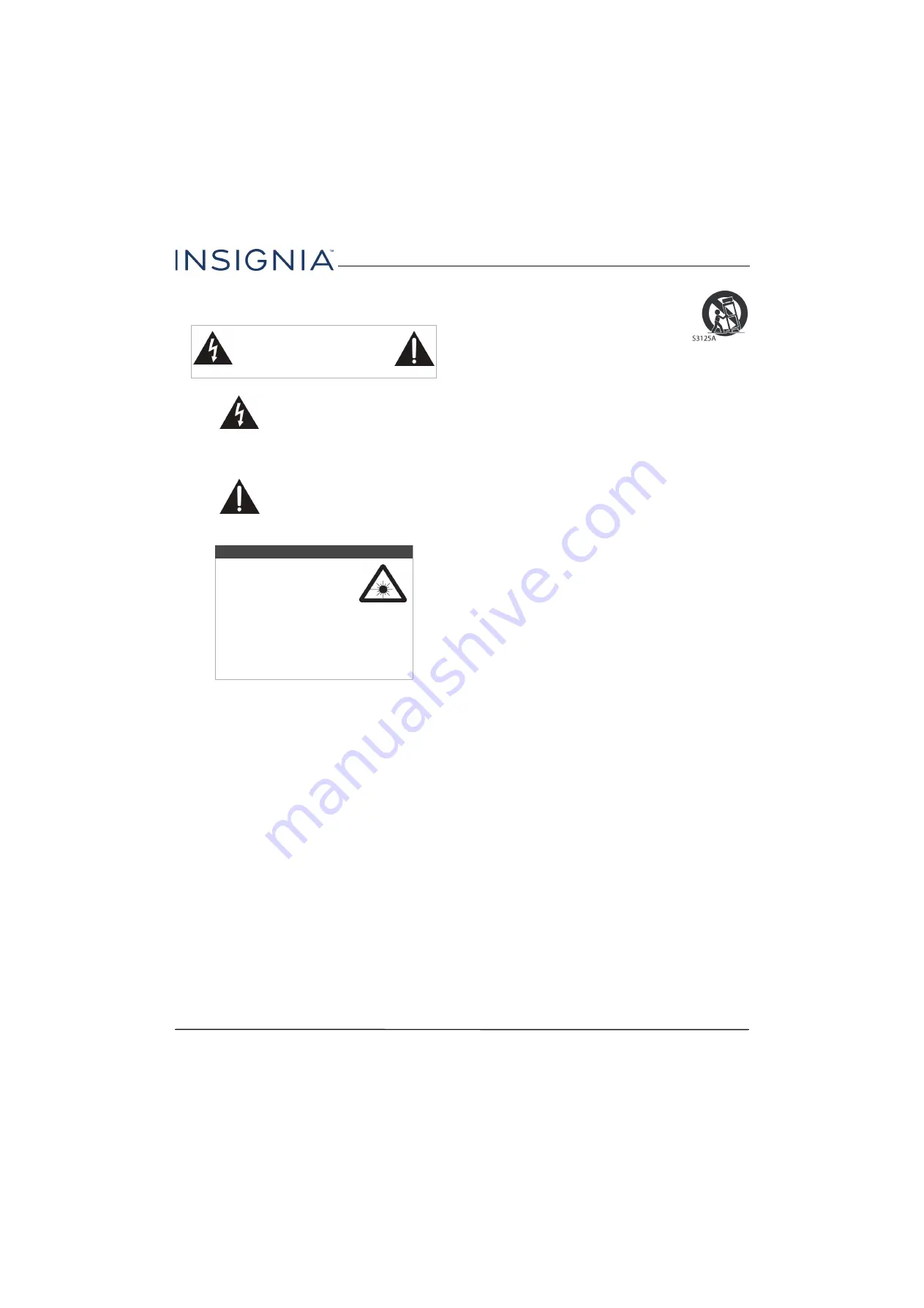
2
www.insigniaproducts.com
Important Safety Instructions
1
Read these instructions.
2
Keep these instructions.
3
Heed all warnings.
4
Follow all instructions.
5
Do not use this apparatus near water.
6
Clean only with dry cloth.
7
Do not block any ventilation openings. Install in
accordance with the manufacturer's instructions.
8
Do not install near any heat sources such as
radiators, heat registers, stoves, or other apparatus
(including amplifiers) that produce heat.
9
Do not defeat the safety purpose of the polarized
or grounding-type plug. A polarized plug has two
blades with one wider than the other. A grounding
type plug has two blades and a third grounding
prong. The wide blade or the third prong are
provided for your safety. If the provided plug does
not fit into your outlet, consult an electrician for
replacement of the obsolete outlet.
10
Protect the power cord from being walked on or
pinched particularly at plugs, convenience
receptacles, and the point where they exit from
the apparatus.
11
Only use attachments/accessories specified by the
manufacturer.
12
Use only with the cart, stand, tripod,
bracket, or table specified by the
manufacturer, or sold with the
apparatus. When a cart is used, use
caution when moving the
cart/apparatus combination to
avoid injury from tip-over.
13
Unplug this apparatus during lightning storms or
when unused for long periods of time.
14
Refer all servicing to qualified service personnel.
Servicing is required when the apparatus has been
damaged in any way, such as power-supply cord
or plug is damaged, liquid has been spilled or
objects have fallen into the apparatus, the
apparatus has been exposed to rain or moisture,
does not operate normally, or has been dropped.
15
The
wall plug
is the disconnecting device. The plug
must remain readily operable.
16
Remote control batteries should not be exposed
to excessive heat such as sunshine, fire, or the like.
17
The apparatus should not be exposed to dripping
or splashing, and no objects filled with liquids,
such as vases, should be placed on the apparatus.
18
Your TV has four VESA mounting holes on the
back. If you attach a wall-mount bracket or TV
stand to the back of your TV,
the bracket or stand
must be securely attached using all four holes
.
If you do not use all four mounting holes, your TV
may fall and cause property damage or personal
injury. See the documentation that came with
your wall mount or TV stand for complete
mounting instructions.
WARNING
Electric shock hazard
To reduce the risk of fire or electric shock, do not
remove any cover or expose the device to rain or
moisture. No user-serviceable parts are inside. Refer
servicing to qualified service technicians.
Lightning
For added protection for your device receiver during a
lightning storm, or when it is left unattended and
unused for long periods of time, unplug it from the
power outlet and disconnect any antenna or cable
system. This helps prevent property damage and
personal injury from lightning and power line surges.
Power lines
An outside antenna system should not be located in
the vicinity of overhead power lines or other electric
light or power circuits, or where it can fall into such
power lines or circuits. When installing an outside
antenna system, take extreme care to keep from
touching such power lines or circuits as contact with
them might be fatal.
CAUTION
RISK OF ELECTRIC SHOCK
DO NOT OPEN
This symbol indicates that
dangerous voltage
constituting a risk of electric
shock is present within your TV.
This label is located on the
back of your TV.
This symbol indicates that
there are important operating
and maintenance instructions
in the literature accompanying
your TV.
Warning
Your player employs a laser
system.
Use of controls, adjustments,
or the performance of
procedures other than those
specified may result in hazardous
radiation exposure.
Visible laser radiation is present when
open and interlocks defeated.
Do not
stare into the beam.








































