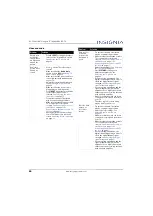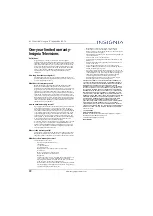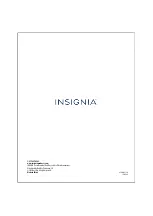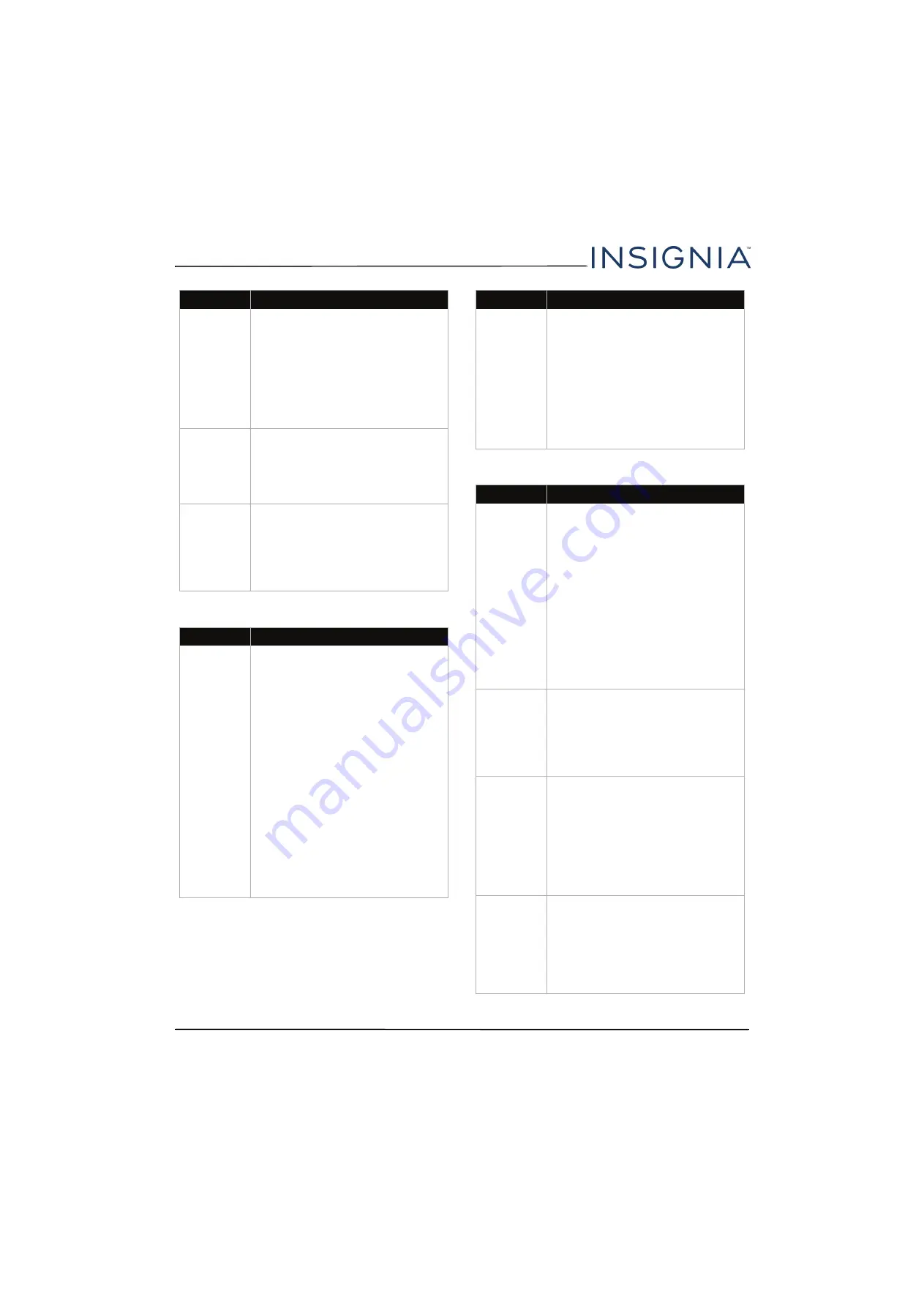
66
NS-55D421NA16 Insignia 55" 1080p 60Hz LED TV
www.insigniaproducts.com
Remote control
General
Audio noise.
• Other devices (for example, a
surround sound receiver, external
speakers, fans, or hair dryers) may
be interfering with your TV. Try
turning off one device at a time to
determine which device is causing
interference. After you have
determined which device is causing
interference, move it further from
the TV to eliminate the interference.
No output
from one of
the speakers.
• Adjust the audio balance. See
page
• Make sure that the audio cables are
connected correctly and securely to
your TV.
After images
appear.
• Do not display a still image, such as
a logo, game, or computer image,
for an extended period of time. This
can cause a permanent after-image
to be burned into the screen. This
type of damage is not covered by
your warranty.
Problem
Solution
Remote
control does
not work.
• Make sure that the power cord is
plugged into a working outlet.
• Make sure that there are no
obstructions between the remote
control and the remote control
sensor on the front of the TV.
• Point the remote control directly at
the remote control sensor on your
TV. For the location of the remote
control sensor, see
on page
• The supplied batteries are wrapped
tightly in clear plastic. Make sure
that you have removed this plastic
from the batteries.
• Make sure that the batteries are
installed correctly. See
page
• Replace dead batteries with new
batteries. See
on page
.
Problem
Solution
Trouble
programming
your existing
universal
remote
control.
• See instructions in
page
• Codes are subject to change. For
up-to-date codes, go to
www.insigniaproducts.com/remotecodes
• Replace dead batteries with new
batteries.
• Refer to the User Guide that
accompanied your universal remote
control and contact the
manufacturer if problems persist.
Problem
Solution
No power.
• Make sure that the power cord is
plugged into a working outlet.
• Unplug the power cord, wait 60
seconds, then plug the cord back in
and turn on your TV.
• Other devices (for example, a
surround sound receiver, external
speakers, fans, or hair dryers) may
be interfering with your TV. Try
turning off one device, at a time,
then turning on your TV to
determine which device is causing
interference. After you have
determined which device is causing
interference, move it further from
the TV to eliminate the interference.
“No signal”
error message
is displayed.
• Press
INPUT
and make sure that you
have selected the correct input for
the device or service you are trying
to use.
• If you are using a cable or satellite
box, use the remote that came with
that box to change channels.
After Auto
Channel
Search, there
are no
channels.
• Reception can vary by channel
depending on the broadcast power
level of a given station. Contact your
cable or satellite TV provider.
• Make sure that the antenna or
cable/satellite TV is connected
securely to your TV.
• Try replacing the cable between the
antenna/cable or cable/satellite box
and your TV.
When I press
INPUT
, I
cannot select
my device (it is
grayed out).
• Turn on the device. Your TV
automatically detects and displays
which video jacks have devices
connected to them when the
devices are turned on.
• Turn off Auto Input Sensing. See
Turning the input sensor on or off
on page
.
Problem
Solution