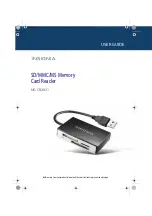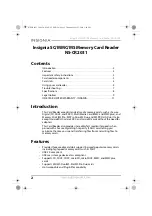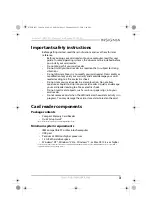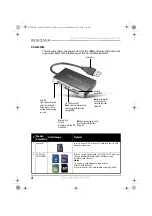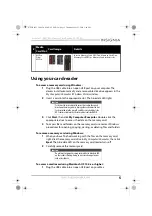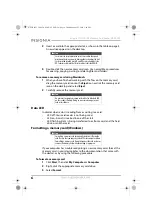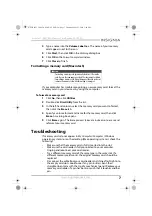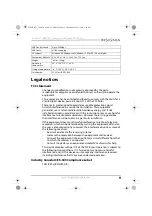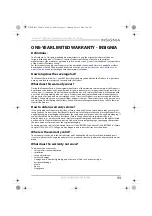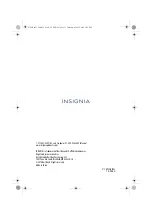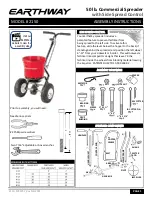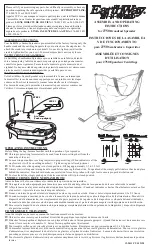7
Insignia SC/MMC/MS Memory Card Reader NS-CR2031
www.insigniaproducts.com
4
Type a name into the
Volume Label
box. The name of your memory
card appears next to the icon.
5
Click
Start
, then click
OK
in the
Warning
dialog box.
6
Click
OK
on the
Format Complete
window.
7
Click
Close
to finish.
Formatting a memory card (Macintosh)
If your computer has trouble recognizing a new memory card, format the
memory card in your device or by using the computer.
To format a memory card:
1
Click
Go
, then click
Utilities
.
2
Double-click
Disc Utility
from the list.
3
In the left-hand column, select the memory card you want to format,
then click the
Erase
tab.
4
Specify a volume format and name for the memory card, then click
Erase
. A warning box opens.
5
Click
Erase
again. The Erase process takes a minute or so to erase and
reformat your memory card.
Troubleshooting
If memory cards do not appear in
My Computer/Computer
(Windows
operating systems) or on the desktop (Mac operating systems), check the
following:
•
Make sure that the memory card is fully inserted into the slot.
•
Make sure the card reader is fully connected to your computer.
Unplug and reconnect your card reader.
•
Try a different memory card of the same type in the same slot. If a
different memory card works, the original memory card should be
replaced.
•
Disconnect the cable from your card reader and shine a flashlight into
the empty card slots. Look to see if any pin inside is bent, then
straighten bent pins with the tip of a mechanical pencil. Replace your
memory card reader if a pin has bent so much that it touches another
pin.
Caution
Formatting a memory card permanently deletes all files on the
card. Be sure that you copy any valued files to a computer before
formatting a memory card. Do not disconnect the card reader or
remove the memory card while formatting is in progress.
NS-CR2031_14-0030_MAN_V1_ENG.fm Page 7 Thursday, May 22, 2014 1:49 PM