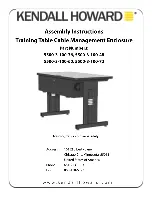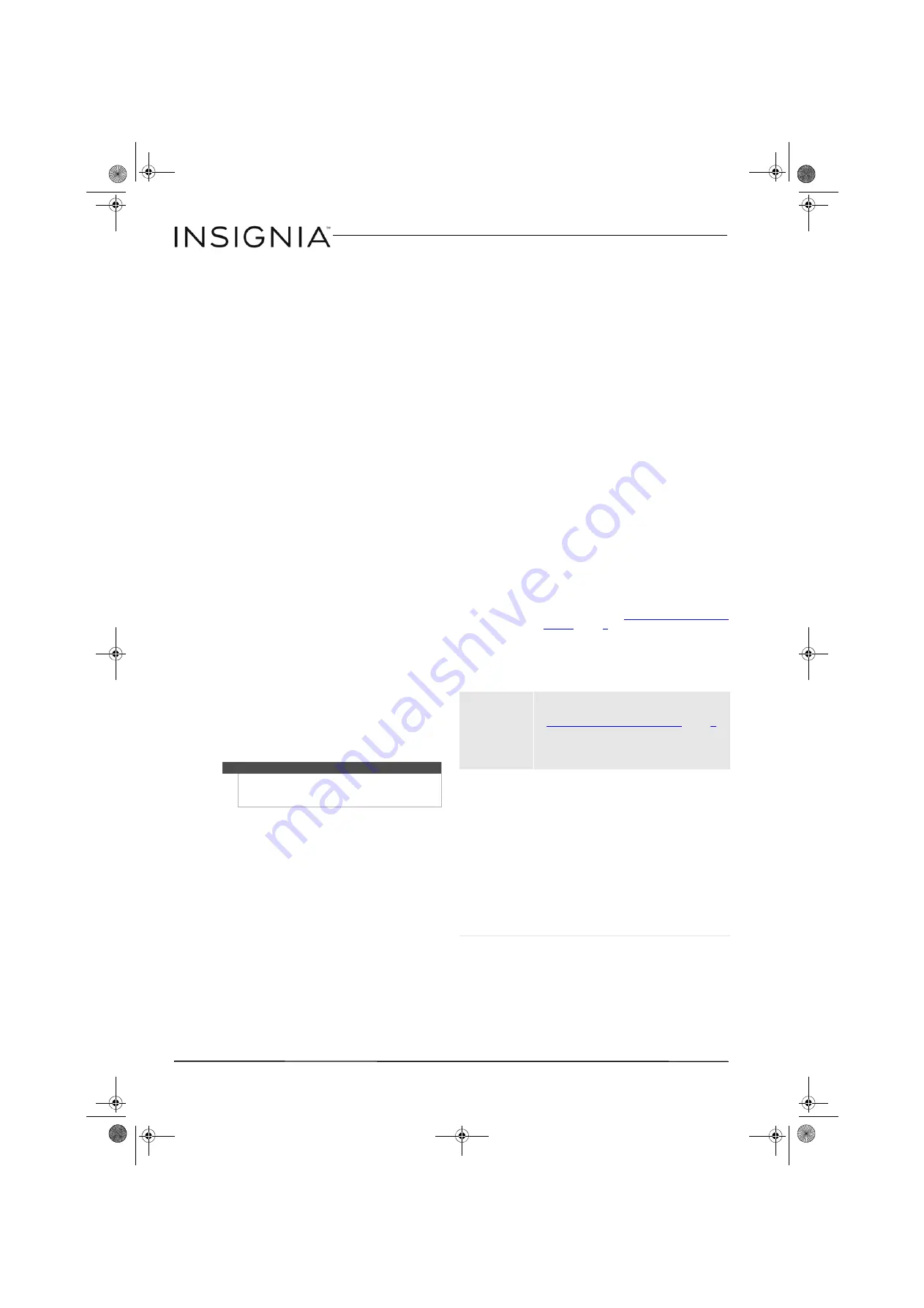
5
USB 3.0 Desktop Hard Disk Drive Enclosure
www.insigniaproducts.com
4
Click on the new drive (identifiable by the
model number or drive capacity), then click on
the
Action
tab at the top of the screen.
5
Go to
All Tasks
, then click
Format
from the
menu.
6
Select the file system and other choices you
want, then click
OK
.
Formatting the hard drive in Mac OS x
Creating a new partition in Mac OS X 10.4 or higher
If you are using a new hard drive, you may need to
initialize it first. Initialize your new hard drive using
Drive Setup
from the Mac OS CD that came with
your computer.
To initialize a Hard Drive:
1
Start up your computer from the Mac OS CD.
2
Locate the
Utilities
folder on the Mac OS CD
and double-click it to open the folder.
3
Double-click
Drive Setup
to open the program.
4
From the list of drives, select the drive you want
to initialize, then click
Initialize
.
To format your hard drive with Mac OS Extended
format:
This method of formatting hard drives provides for
a more efficient use of hard drive storage space.
1
Click
Custom Setup
.
2
Select the
Type
menu in the
Volume info
area,
then click
Mac OS Extended Format
.
3
Resize the volumes if desired.
4
When ready, click
OK
, then click
Initialize
.
If initialization fails, do the following:
1
Click
Initialization Options
from the
Functions
menu.
2
Select
Low level format
, then click
OK
.
Choosing this option adds significant time to
the initialization process.
Formatting the hard drive on a Mac
To format the hard drive:
1
Click
Disk Utility
(under
Applications
).
2
Select the new hard drive you are trying to
install.
3
Click the
Erase
tab.
4
Choose a volume format and assign a name to
the new drive, then click
Erase
.
Troubleshooting
Caution
Formatting is only required for a new hard drive. Do
not format a drive that contains valuable data that
you want to save.
I do not see the
enclosure/additional
drive in my system
• Make sure the drive is functioning. A drive that does not work
in a laptop will more than likely not work with this enclosure
either. When you connect the enclosure to the PC, you should
hear the drive spin up (it may be very faint). Contact your hard
drive manufacturer or PC manufacturer for information on
testing your hard drive.
• The enclosure may not be receiving enough power to spin up
the hard drive. USB ports are supposed to have a power rating
of 5.25V/500mA. If the system provides less than 500mA per
USB port, the enclosure may not have enough power to spin
up the hard drive completely (although the enclosure will
light up and you will hear the drive attempting to spin up).
• Make sure that the USB cable is connected firmly to your
enclosure and computer.
• Make sure that the USB cable is not broken or damaged in
some way.
• Open the enclosure and make sure that all of the connections
are securely fastened.
• If you have a desktop computer, try using the USB ports on
the back of the computer instead of the front USB ports. The
cables connecting front USB ports are not always properly
shielded and may not properly handle USB 3.0 speeds.
• Your PC may not be able to recognize the partition on the
hard drive because it is damaged or not a valid format. You
can initialize, partition, and format unrecognized drives by
using the software that comes with the hard drive or by using
the Disk Manager (PC users) or Disk Utilities (Mac Users).
Caution
: Doing this will erase any existing data on the drive. If
the drive is damaged and you wish to recover the data,
continuing WILL overwrite the existing information.
• If using a new hard drive, have you formatted and partitioned
the hard drive? If not, see “
Partitioning and formatting a new
“ on page
. If the hard drive is not formatted and
partitioned, your PC will not assign a drive letter.
• There are some computers that have difficulty starting with a
USB hard drive connected. Unplug the hard drive, then restart
your computer. Once started, connect the hard drive.
• Do not use non-powered USB hubs because they often are
unable to provide enough power.
There is a USB icon in
the system tray, but I
can't find the hard disk
in
MY COMPUTER
• Make sure the hard drive has been initialized and partitioned
if using a new hard drive. If you need to do this, see
“
Partitioning and formatting a new hard drive
• If you have Windows 7, you may not have rights to the files
and folders and may need to take Ownership of these files
and folders. Go to http://support.microsoft.com/kb/2623670
for more information.
The data transfer
between computer and
device is slow
• Your system may be operating at USB 2.0 speeds due to an
incorrect driver installation of the USB 3.0 adapter card. Or
you may have a system that does not support USB 3.0. If your
system includes a PCIe slot, you can achieve SuperSpeed USB
transfer rates by installing a USB 3.0 PCIe adapter card.
• Make sure the enclosure is connected to a USB 3.0 or 2.0 port.
Transfer speeds are optimal/best with your hard drive
enclosure if you are using USB 3.0 ports. Data throughput is
greatly affected by the type and location of data on the disk. A
few very large files will copy much faster than many small
files since the larger files are more likely to be arranged
sequentially on the disk.
• Magnetic Hard Disk Drives operate at speeds slower than the
USB 3.0's maximum data transfer rate. If using an HDD, your
transfer speeds will be faster on USB 3.0 than on USB 2.0, but
will still be limited by the physical disk's throughput.
NS-PCHD335_NS-PCHD335-C_14-0329_MAN_V1_ENG.fm Page 5 Friday, May 9, 2014 8:42 AM