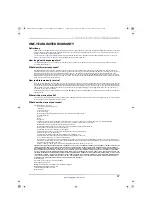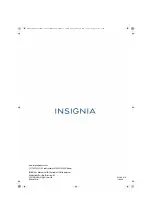11
NS-PCY5BMA/NS-PCY5BMA-C/NS-PCY5BMA2/ NS-PCY5BMA2-C
www.insigniaproducts.com
Using the right-click menu in Windows Vista
After you have installed the software and restarted your computer, the Bluetooth icon
appears on the desktop
and on the task bar.
To use the right-click menu:
• Right-click the Bluetooth icon
on the task bar or desktop. A menu opens with the following options:
•
Add a Bluetooth Device
—Click to add a new Bluetooth device.
•
Show Bluetooth Devices
—Click to show a list of all detected Bluetooth devices.
•
Join a Personal Area Network
—Click to join a private Bluetooth network.
•
Open Bluetooth Settings
—Click to open the Bluetooth Devices screen.
•
Turn Bluetooth Adapter Off
—Click to turn off your Bluetooth adapter.
•
Remove Bluetooth Icon
—Click to remove the Bluetooth icon from the task bar.
Managing Bluetooth connections and settings in Windows 7 or Windows Vista
To manage Bluetooth connections and settings in Windows 7 or Windows Vista:
1
In Windows 7, right-click the Bluetooth icon
on the task bar, then click
Open Settings
.
OR
In Windows Vista, double-click the Bluetooth icon
on the task bar or desktop.
The
Bluetooth Settings
(Windows 7) or
Bluetooth Radio Properties
(Windows Vista) screen opens.
2
Click a tab at the top of the screen to navigate through the options.
3
Make changes, as needed, then click a button:
•
Apply
to confirm a setting without closing the window.
•
OK
to confirm a setting and close the window.
•
Cancel
to cancel the setting and close the window.
NS-PCY5BMA_NS-PCY5BMA-C_NS-PCY5BMA2_NS-PCY5BMA2-C_16-0080_MAN_V3_ENG.book Page 11 Tuesday, January 26, 2016 1:12 PM