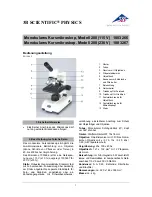3
4
Structure
The Power “OFF/USB—WiFi” Switch:
WiFi: ISM-WF200 Microscope works in WiFi mode when switch is
moved to “WiFi” side.
OFF/USB: Power-off WiFi Microscope when switch is moved to
“OFF/USB” side; also, USB microscope works if connected to PC’s
USB port via MiniUSB cable.
WiFi Indicator (Blue LED):
Flashing light indicates data transmission; Constant light indicates
no data transmission.
Power Indicator (Blue LED):
Lights when power on WiFi or connected to PC or AC adaptor via
MiniUSB cable.
Battery Indicator (Blue LED or Red LED):
Red LED lights when battery level low; Blue LED lights when battery
charging full.
Charge Indicator (Red LED):
Lights
when
the
battery
is
being
charged
;
turn
off
when
the
battery
is
fully
charged
.
Charging
Instructions
:
Connect the DC Adapter (plug the AC adapter into an AC outlet) or
PC’s USB cable, it charges whether the power switch is on WiFi or
OFF/USB. (We DO NOT recommend charging WiFi Microscope while
using)
1
.
Download
and
install
the
“
ISM
-
PAD
”
app
from
“
App Store”
or
the
Disc
enclosed
for
your
Windows or
IOS device
.
Note 1: Search
“
ISM-PAD
”
in
App Store
.
2
.
Slide
the
Power
switch
to
the
“
WiFi
”,
and
the
power
LED
indicator
will
light
,
wait
for
~
20
seconds
until
the
WiFi indicator
and
the
illumination
LEDs
light
,
then
the
WiFi
signal
will
be
transmitting
correctly
.
3
.
Check
the
wireless
connection
on
your
Phone
/
Tablet
or
PC
and
a
list
of
available
networks
will
appear
.
Select
the
SSID
“
WiFi2SCOPE
_
xxxxxx
”
network
from
the
list
to
connect
;
the
network
“
WiFi2SCOPE
_
xxxxxx
”
requires
a
password
:
enter
the
password
“
12345678
”
and
click
Ok
.
4
.
Once
connected
,
open
the
“
ISM-PAD
”
application
to
see
your
images
.
The
WiFi
indicator
LED
flashes
and
video stream
signal
should
be
displayed
in
the
app
.
Video
streaming
can
be
broadcasted
to
many
devices
,
but
the
frame
rate
of live
video
will
decrease
as
the
number
of
receiving
devices
increase
.
Capture photo or record video (You must set the pixel resolution
to 640x480 when recording video).
Using with iPad