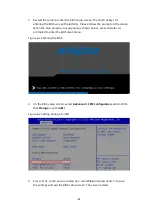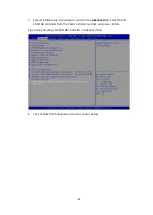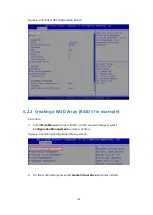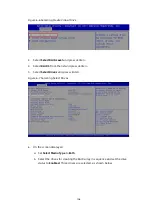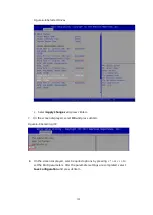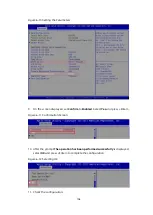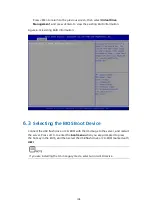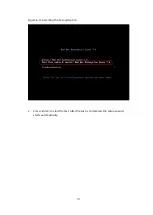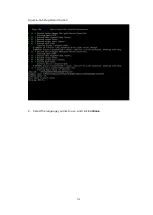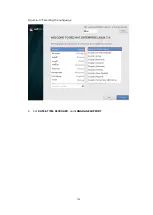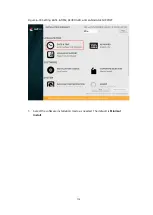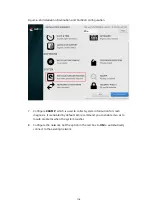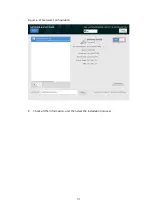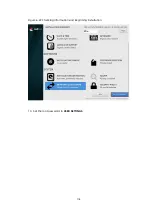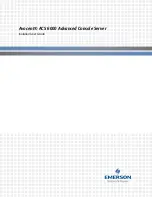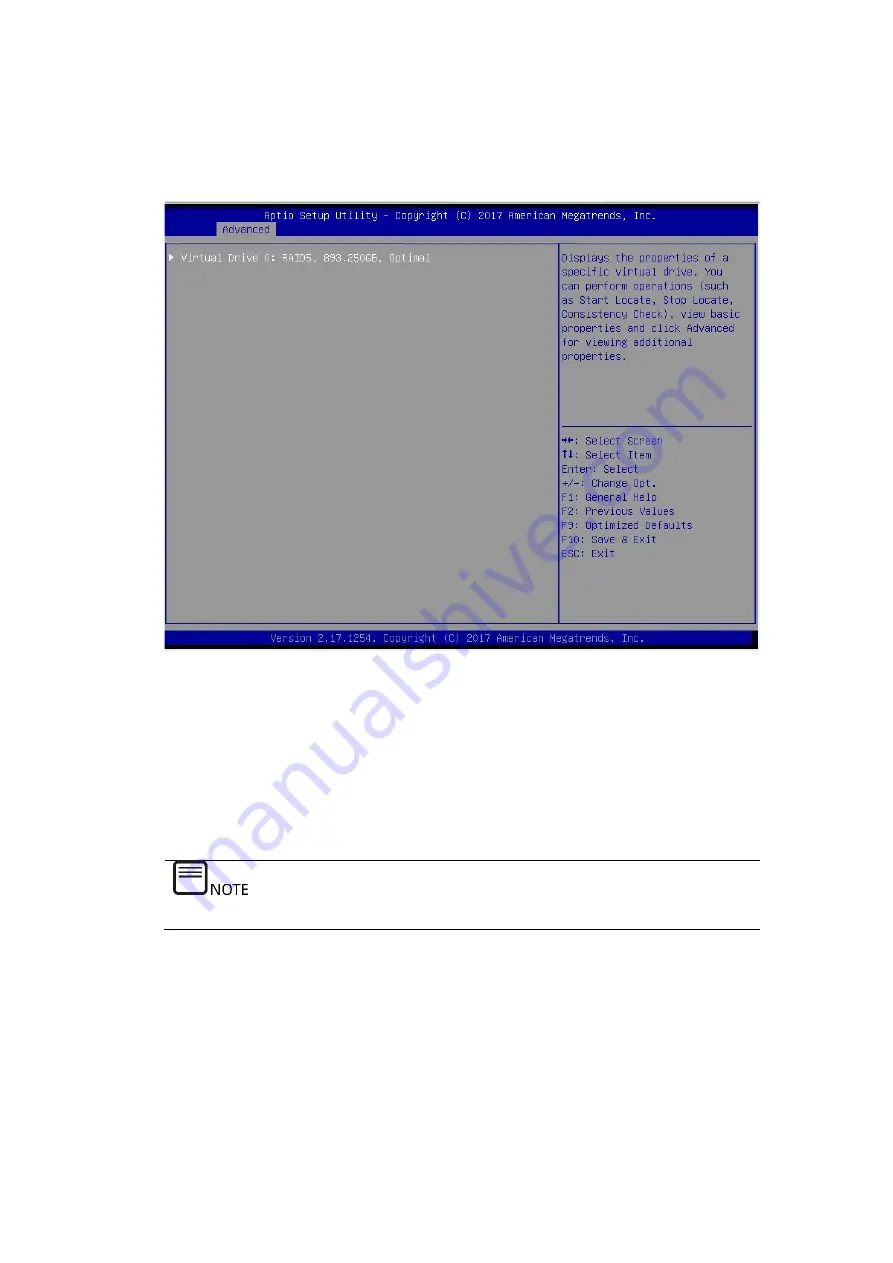
109
Press <ESC> to return to the previous screen, then select
Virtual Drive
Management
, and press <Enter> to view the existing RAID information.
Figure 6-13 Existing RAID Information
6.3
Selecting the BIOS Boot Device
Connect the USB flash drive or CD-ROM with the OS image to the server, and restart
the server. Press <F11> to enter the
boot menu
when you are prompted to press
the hot key in the BIOS, and then select the USB flash drive or CD-ROM marked with
UEFI
.
If you are installing the OS in Legacy mode, select a non-UEFI device.
Summary of Contents for OS
Page 1: ...Inspur Server OS Installation Guide Document Version V2 3 Release Date January 19 2022 ...
Page 16: ...7 Figure 4 1 Server Mgmt ...
Page 17: ...8 Figure 4 2 Configuration Address Source Figure 4 3 BMC IP Setting ...
Page 32: ...23 Figure 4 29 Selecting the OS 4 Check I accept the license terms and click Next ...
Page 37: ...28 Figure 4 35 User Login Screen 10 Enter the desktop and the installation is completed ...
Page 46: ...37 Figure 4 44 Confirming the Installation 9 Wait for the installation to complete ...
Page 49: ...40 Figure 4 47 System UI Management Screen Figure 4 48 Authentication Required Screen ...
Page 57: ...48 Figure 4 57 Selecting Restart Management Agents Figure 4 58 Confirming the Restart ...
Page 68: ...59 Figure 5 12 Selecting INSPUR 8204 4 GB Figure 5 13 INSPUR 8204 4 GB Configuration Screen ...
Page 75: ...66 Figure 5 21 Setting System Date Figure 5 22 Setting System Time ...
Page 85: ...76 Figure 5 36 Language Selection Screen 5 The INSTALLATION SUMMARY screen appears ...
Page 102: ...93 Figure 5 58 Authentication Required Screen Figure 5 59 System Customization Screen ...
Page 109: ...100 Figure 5 67 Selecting Restart Management Agents Figure 5 68 Confirming the Restart ...
Page 121: ...112 Figure 6 16 Setup Wizard Screen 3 Select the language you like to use and click Continue ...
Page 122: ...113 Figure 6 17 Selecting the Language 4 Set DATE TIME KEYBOARD and LANGUAGE SUPPORT ...
Page 128: ...119 Figure 6 23 User Settings Figure 6 24 Setting the Root Password ...
Page 130: ...121 Figure 6 26 Reboot Figure 6 27 Reboot Screen ...
Page 139: ...130 Figure 6 35 Confirming the Installation 9 Wait for the installation to complete ...
Page 142: ...133 Figure 6 38 System UI Management Screen Figure 6 39 Authentication Required Screen ...
Page 150: ...141 Figure 6 48 Selecting Restart Management Agents Figure 6 49 Confirming the Restart ...
Page 165: ...156 Figure 7 18 Setting System Date Figure 7 19 Setting System Time ...
Page 174: ...165 Figure 7 31 User Login Screen Figure 7 32 Desktop ...
Page 182: ...173 Figure 7 39 Extension and Module Selection Figure 7 39 Add On Product Installation ...
Page 188: ...179 Figure 7 46 Installation Settings Figure 7 47 Performing Installation ...
Page 196: ...187 Figure 7 56 Confirming the Installation ...
Page 199: ...190 Figure 7 59 System UI Management Screen Figure 7 60 Authentication Required Screen ...
Page 207: ...198 Figure 7 69 Selecting Restart Management Agents Figure 7 70 Confirming the Restart ...
Page 214: ...205 Figure 8 8 Installation Step 1 Figure 8 9 Installation Step 2 ...
Page 247: ...238 Figure 10 35 Advanced System Settings 3 In the Startup and Recovery area select Settings ...
Page 258: ...249 Figure 10 52 BIOS Serial Port Setting 1 Figure 10 53 BIOS Serial Port Setting 2 ...