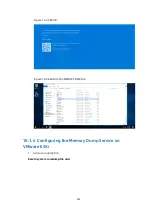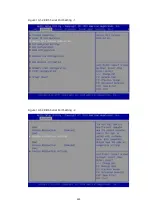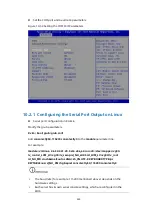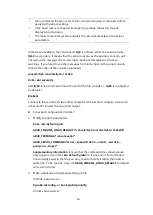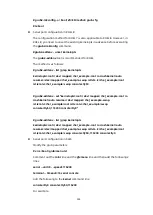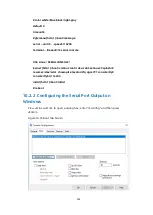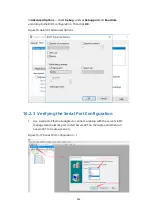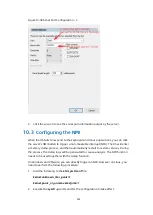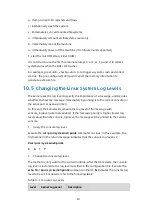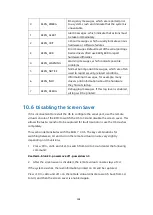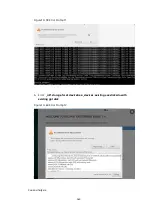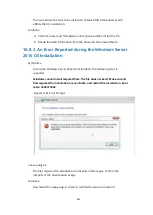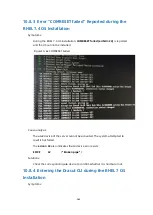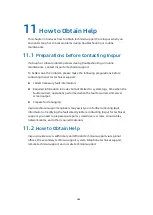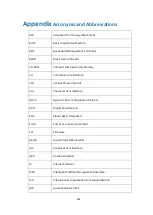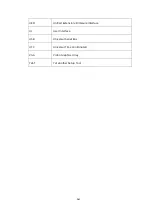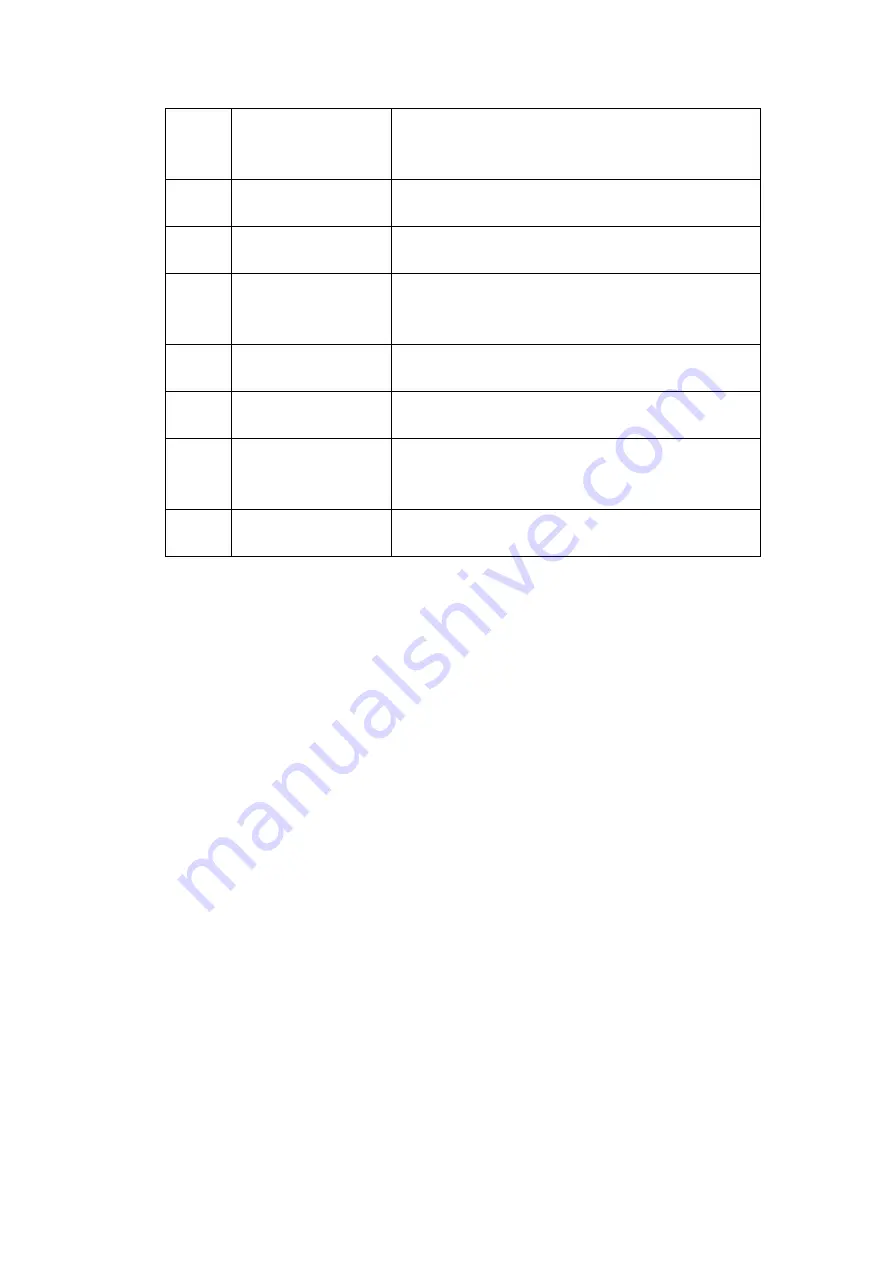
258
0
KERN_EMERG
Emergency messages, which are reported prior
to a system crash and indicate that the system is
unavailable.
1
KERN_ALERT
Alert messages, which indicate that actions must
be taken immediately.
2
KERN_CRIT
Critical messages, which usually indicate serious
hardware or software failures.
3
KERN_ERR
Error messages. Default level of the serial port logs.
Device drivers often use KERN_ERR to report
hardware difficulties.
4
KERN_WARNING
Warning messages, which indicate possible
problems.
5
KERN_NOTICE
Normal but important messages, which are often
used to report security-related conditions.
6
KERN_INFO
Informational messages, for example, many
drivers print information about the hardware
they find at startup.
7
KERN_DEBUG
Debugging messages. If this log level is enabled,
all logs will be printed.
10.6
Disabling the Screen Saver
If it is inconvenient to restart the OS to configure the serial port, use the remote
virtual console of the BMC to switch the OS to CLI and disable the screen saver. This
allows the last screenshot to be captured for fault location in case the OS crashes
completely.
This section demonstrates with the RHEL 7.4 OS. The key combinations for
switching between CLI and GUI on the remote virtual console vary slightly
depending on OS versions.
1.
Press <Ctrl>, <Alt> and <F2> to switch from GUI to CLI and enter the following
command:
# setterm -blank 0 -powersave off -powerdown 0
2.
After the screen saver is disabled, the remote virtual console stays at CLI.
If the system crashes, the last information printed on CLI will be captured.
Press <Ctrl>, <Alt> and <F1> on the remote virtual console to switch back from CLI
to GUI, and then the screen saver is enabled again.
Summary of Contents for OS
Page 1: ...Inspur Server OS Installation Guide Document Version V2 3 Release Date January 19 2022 ...
Page 16: ...7 Figure 4 1 Server Mgmt ...
Page 17: ...8 Figure 4 2 Configuration Address Source Figure 4 3 BMC IP Setting ...
Page 32: ...23 Figure 4 29 Selecting the OS 4 Check I accept the license terms and click Next ...
Page 37: ...28 Figure 4 35 User Login Screen 10 Enter the desktop and the installation is completed ...
Page 46: ...37 Figure 4 44 Confirming the Installation 9 Wait for the installation to complete ...
Page 49: ...40 Figure 4 47 System UI Management Screen Figure 4 48 Authentication Required Screen ...
Page 57: ...48 Figure 4 57 Selecting Restart Management Agents Figure 4 58 Confirming the Restart ...
Page 68: ...59 Figure 5 12 Selecting INSPUR 8204 4 GB Figure 5 13 INSPUR 8204 4 GB Configuration Screen ...
Page 75: ...66 Figure 5 21 Setting System Date Figure 5 22 Setting System Time ...
Page 85: ...76 Figure 5 36 Language Selection Screen 5 The INSTALLATION SUMMARY screen appears ...
Page 102: ...93 Figure 5 58 Authentication Required Screen Figure 5 59 System Customization Screen ...
Page 109: ...100 Figure 5 67 Selecting Restart Management Agents Figure 5 68 Confirming the Restart ...
Page 121: ...112 Figure 6 16 Setup Wizard Screen 3 Select the language you like to use and click Continue ...
Page 122: ...113 Figure 6 17 Selecting the Language 4 Set DATE TIME KEYBOARD and LANGUAGE SUPPORT ...
Page 128: ...119 Figure 6 23 User Settings Figure 6 24 Setting the Root Password ...
Page 130: ...121 Figure 6 26 Reboot Figure 6 27 Reboot Screen ...
Page 139: ...130 Figure 6 35 Confirming the Installation 9 Wait for the installation to complete ...
Page 142: ...133 Figure 6 38 System UI Management Screen Figure 6 39 Authentication Required Screen ...
Page 150: ...141 Figure 6 48 Selecting Restart Management Agents Figure 6 49 Confirming the Restart ...
Page 165: ...156 Figure 7 18 Setting System Date Figure 7 19 Setting System Time ...
Page 174: ...165 Figure 7 31 User Login Screen Figure 7 32 Desktop ...
Page 182: ...173 Figure 7 39 Extension and Module Selection Figure 7 39 Add On Product Installation ...
Page 188: ...179 Figure 7 46 Installation Settings Figure 7 47 Performing Installation ...
Page 196: ...187 Figure 7 56 Confirming the Installation ...
Page 199: ...190 Figure 7 59 System UI Management Screen Figure 7 60 Authentication Required Screen ...
Page 207: ...198 Figure 7 69 Selecting Restart Management Agents Figure 7 70 Confirming the Restart ...
Page 214: ...205 Figure 8 8 Installation Step 1 Figure 8 9 Installation Step 2 ...
Page 247: ...238 Figure 10 35 Advanced System Settings 3 In the Startup and Recovery area select Settings ...
Page 258: ...249 Figure 10 52 BIOS Serial Port Setting 1 Figure 10 53 BIOS Serial Port Setting 2 ...