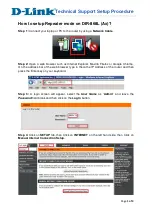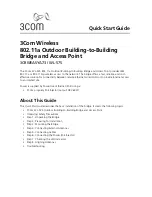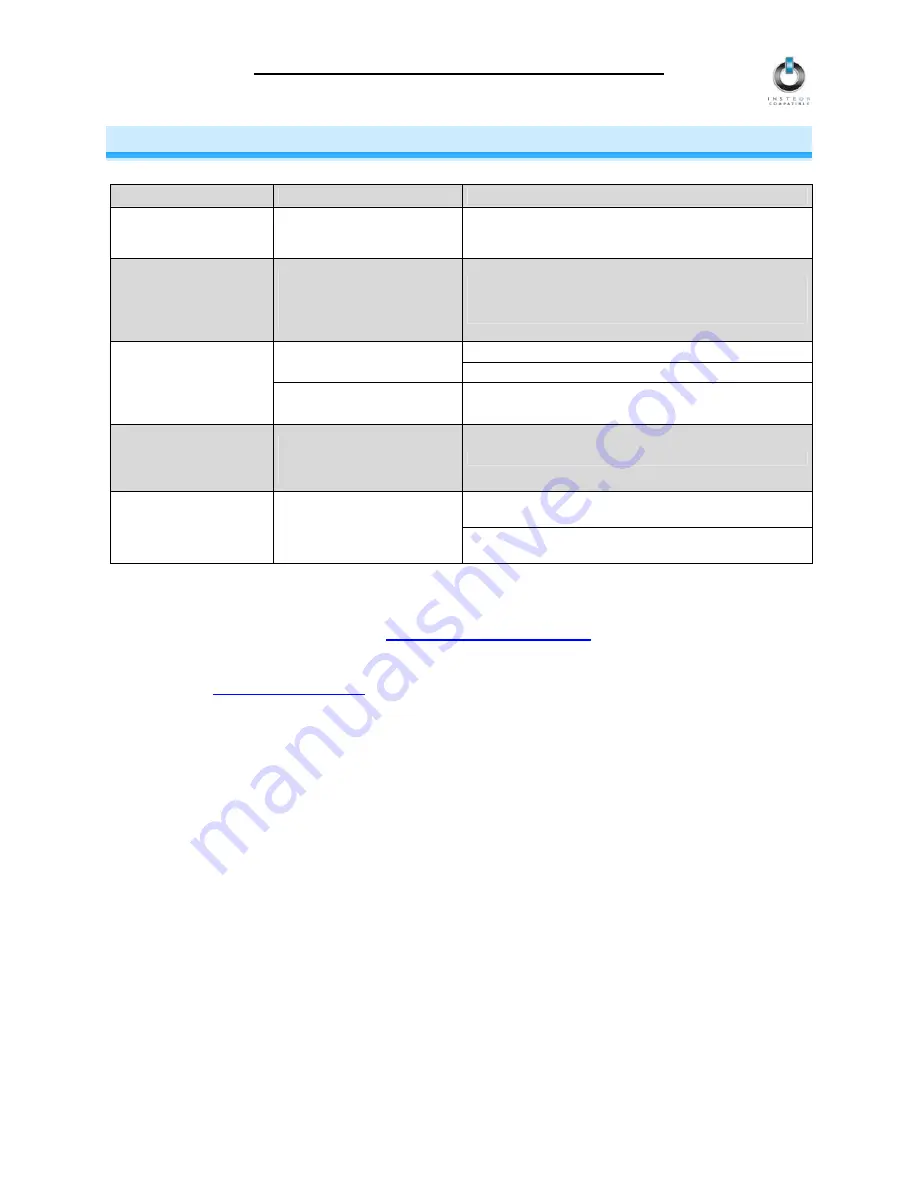
INSTEON-compatible AccessPoint User’s Guide
TROUBLESHOOTING
Problem
Possible Cause
Solution
The Status LED on my
AccessPoint is not
turning on at all.
AccessPoint is not getting
power.
Make sure AccessPoint is not plugged into a switched
outlet that is turned off.
The Status LED on the
First AccessPoint I
installed is not steadily
bright after I press the
SET Button.
You didn’t press the SET
Button four times, or there
was too long a pause
between presses.
Press the SET button 4 times in rapid succession. The
Status LED will not change to steady bright until after
you let go of the SET Button after the 4
th
press.
Move the AccessPoints closer together.
The AccessPoints are out of
range from each other.
Install a Third AccessPoint between the first two.
I have tried several
outlets and the Second
AccessPoint’s Status
LED is blinking or
steadily on at dim level.
Something made of metal is
blocking the wireless signal.
Move AccessPoints away from metal objects.
The Status LED has
turned off and does not
flicker during INSTEON
transmissions.
A surge or excessive noise
on the powerline may have
locked up AccessPoint.
Unplug AccessPoint for 10 seconds and reinstall.
Install a passive powerline phase coupler for X10
signals, available from SmartLabs.
My X10 system
performance is not
improved by installing
AccessPoints.
AccessPoint is not designed
to retransmit X10 signals.
Install an INSTEON-compatible BoosterLinc, available
from SmartLabs.
If you have tried these solutions, reviewed this User’s Guide, and still cannot resolve an issue you’re
having with AccessPoint, please:
•
Search our online knowledge base at
http://smarthome.custhelp.com
.
•
Call our Support Department at 866-243-8018.
•
Email us at
tech@smarthome.com
.
Page 9 of 12