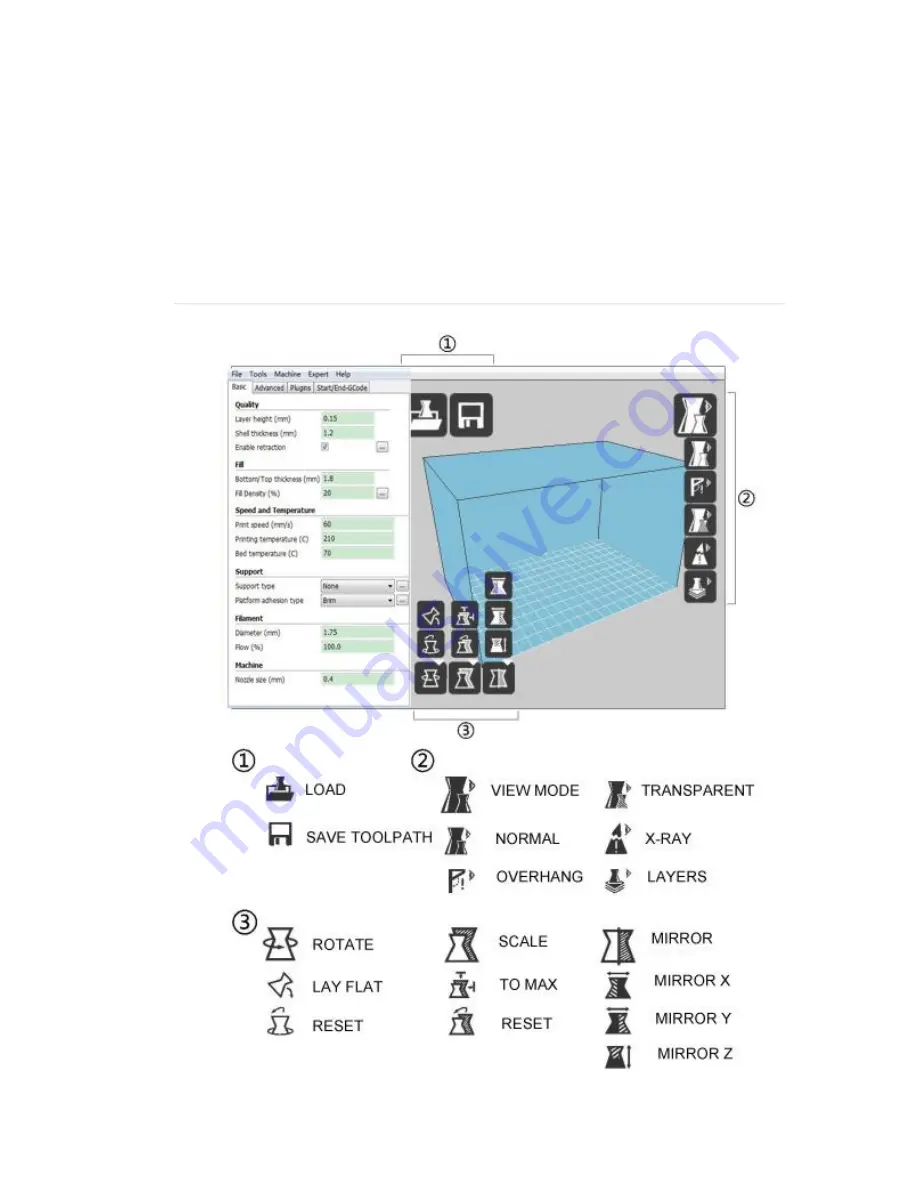
- 13 -
Software Installation and Operation Guide
1. Install the Instone 3D (Original ver.15.04.6)
1. Open the folder in the U disk with the machine, then double-click “Instone3D_15.04.6”.
Choose the installation directory in the first interface or default, then click “NEXT”.
2. All the requests during installation, just click “YES”. Then click “NEXT” to finish the
installation.
Summary of Contents for INVENTOR PRO
Page 1: ...FDM 3D Printer INVENTOR PRO Yiwu Instone 3D Technology Co Ltd USER S MANUAL ...
Page 6: ... 6 Get to know your INVENTOR PRO ...
Page 8: ... 8 Brief Introduction of User Interface Logical Relationship HOMEPAGE SYSTEM ...
Page 10: ... 10 FILAMENT LEVEL FAN WORKING CONDITION INFO WIFI ...
Page 14: ... 14 2 Basic settings ...
Page 15: ... 15 3 Advanced parameters instruction ...
Page 16: ... 16 4 Expert Settings ...
Page 17: ... 17 5 Load model file 6 Rotate ...
Page 18: ... 18 7 Scale 8 Mirror 9 Right mouse menu ...









































