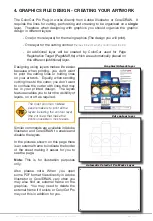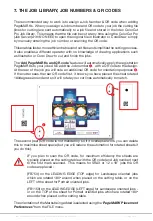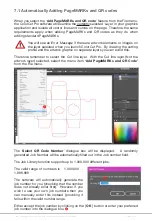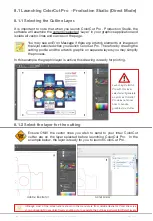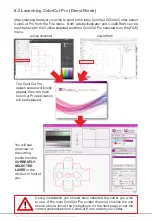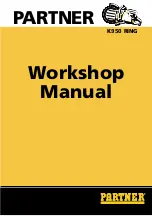Intec Printing Solutions - ColorCut Pro User Guide for Intec ColorCut SC5000 ................................................................................................Page No: 27
6.3.1 Configuring Automatic PageMARKs
1.
Select ‘Printing Position’ and select ‘Use Page
Size’
B
.
Page size is updated from your Artboard
size in Illustrator, so you do not need to
adjust the page size setting here it will
automatically adjust when the PageMARKs
are added.
2.
Locate the ‘
PageMARK Orientation
’
C
section
and select the orientation for your design.
Ensure the PageMARKs are orientated so the
1st mark and the QR Code are placed on the
lead edge of your media when placed on the
table.
ColorCut Pro scans identifies the
origin mark
and then moves the appropriate
distance (based on your design) to locate the second/next mark (across the
lead/feed edge of the media). When designing jobs on to be cut on the SC5000
using SRA3 media, ensure the 1st mark is placed on the lead edge used in the
auto-feeder (This will be Narrow edge of the media). So it is important you add
your marks using the CORRECT orientation.
Failure to choose the correct orientation can mean your cutter will try to
scan a mark that is located at a different position and fail (i.e. a distance
equivalent to the length of your sheet rather than the width).
The terms Landscape or Portrait in the ColorCut Pro PageMarks preferences,
relate to the positioning of the marks on the sheet based on the thumbnail
shown (i.e. Landscape places them on the LEFT of the design and so
if your design is already Landscape then choosing LANDSCAPE in the
ColorCut Pro preferences will effectively rotate the mark position and add
your marks to the left edge as you design on screen. Thus, ColorCut Pro
will add marks 1 & 2 (& QR code if appropriate) on the left edge - this is now
the lead edge when placed into the Auto-sheet feeder (which will be correct
for SC5000 users, NOTE however applying the marks using the Portrait
option - will add PageMARKs to the top of the sheet (the wide edge) this
will not be correct as it is not possible to place the wide edge of the sheet
as the leading edge in the auto sheet feeder.
With the SC5000, if your design is Portrait, then choose to add the
PageMARKs in a Portrait Orientation. (Adding marks 1 & 2 (and QR code if
appropriate) to the top edge - Please consider the orientation you need the
marks to ensure the PageMARKs are added to the lead edge of your sheet
when it is placed in the Auto-Sheet feeder.
B
C
D
E
Summary of Contents for ColorCut SC5000 Series
Page 1: ...ColorCut SC5000 Series ColorCut Pro Production Studio 2021 User Guide Revision 0 1...
Page 2: ......
Page 21: ...Intentionally Blank...
Page 35: ...Intec Printing Solutions ColorCut Pro User Guide for Intec ColorCut SC5000 Page No 35...
Page 87: ...Intec Printing Solutions ColorCut Pro User Guide for Intec ColorCut SC5000 Page No 105...
Page 88: ......