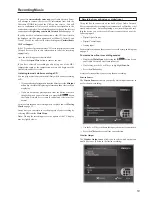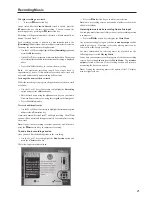33
• Double-click on either the
Macintosh_Index.xml
or
Windows_Index.xml
file, depending on the type of computer
you are using.
Note:
the import process may take some time depending on the number
of albums and the speed of your computer. If you have recently added
new music or updated the details of any of the albums on your Audio
Network Server you may wish to wait for a few minutes before opening
this file to ensure that it is up to date.
Once the iTunes
Library
source has been updated with the music
from your Audio Network Server you can you can update your iPod
as follows:
• Connect your iPod in the normal way.
• Click
the
Browse
button in the top right-hand corner of the iTunes
window.
• Drag any item from the
Genre
,
Artist
,
Album
lists onto the iPod
icon in the
Source
area.
The transfer process will begin shortly afterwards.
Updating the iTunes Library
If you have removed music from your Audio Network Server or edited
the names of any items in the library you will need to update the
iTunes
Library
to remove any broken links. To do this, you should
first delete all the Audio Network Server albums from the iTunes
library as follows:
• Select
the
View Options
item from the
Edit
menu.
• Check
the
Grouping
option, then click the
OK
button to confirm
your changes.
• In the iTunes
Library
click the new
Grouping
column heading. The
tracks located on your Audio Network Server hard disk will be grouped
together using the label
<-
AUDIO NETWORK SERVER_NAME
(e.g. <-NAS-23_000123).
• Click on the first track in the list with this grouping label then,
holding down the
Shift
key, click the last track.
• Press
the
Delete
key to remove these tracks from the iTunes
Library
.
• Click
Yes
to confirm your choice.
Repeat the import process described above to add back the Audio
Network Server information.
Transferring Music to your Portable Player using
Windows Media Player
The
XiVA Media Import
plugin for Windows Media Player enables
you to update the
Media Library
with the music collection on your
Audio Network Server. Contact your local dealer for more details.
Windows Media Player version 9 is required.
Once you have the
XiVA Media Import
plugin you can install it on
your PC by double-clicking on the
XiVA WMP Plugin Setup
file and
following the on-screen instructions.
The albums on your Audio Network Server can then be added as
follows:
• From
the
Tools
menu highlight the
Plugins
option and click
XiVA
Media Import
.
• Navigate
the
My Network Places
area to locate the hard disk of
your Audio Network Server.
• Double-click on the
Windows_Index.xml
option.
Note:
the import process may take some time depending on the number
of albums and the speed of your computer. If you have recently added
new music or updated the details of any of the albums on your Audio
Network Server you may wish to wait for a few minutes before opening
this file to ensure that it is up to date.
Once your
Media Library
has been updated with the music from
your Audio Network Server you can update your portable player as
follows:
• Click
the
Copy to CD or Device
option from the Media Player
toolbar.
• Select
the
Album, Artist, Genre or Playlist
you wish to copy
from the
Items to Copy
list.
• Under
Items on Device
select your portable player.
• Click
the
Copy
button.
The transfer process will begin shortly afterwards.
Using your Audio Network Server with a Portable Player
Summary of Contents for NAS-2.3
Page 40: ......