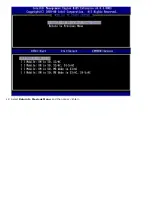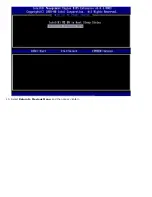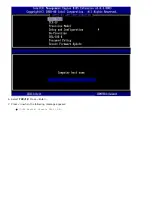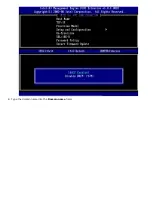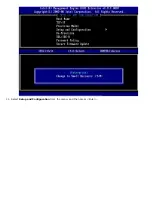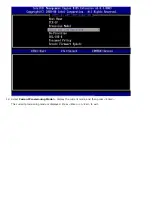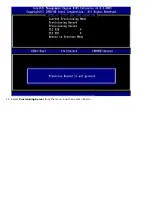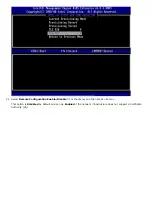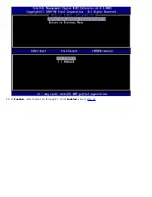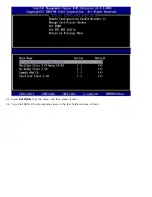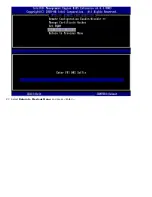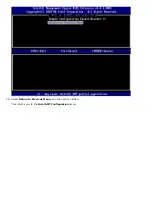18.
Set PID and PPS
is the next option.
The PID and PPS can be input manually or by using a USB key once the SCS generates the codes.
This option is for entering the provisioning ID (PID) and provisioning passphrase (PPS). PIDs are eight characters and
PPS are 32 characters. There are dashes between every set of four characters, so including dashes, PIDs are nine
characters and PPS are 40 characters. An SCS must generate these entries.
Summary of Contents for Active Management Technology v4.0
Page 37: ...9 Select Intel ME Features Control and then press Enter ...
Page 39: ...10 Select Return to Previous Menu and then press Enter ...
Page 40: ...11 Select Intel ME Power Control and then press Enter ...
Page 41: ...Intel ME ON in Host Sleep States is the next option The default setting is Mobile ON in S0 ...
Page 42: ...12 Select Return to Previous Menu and then press Enter ...
Page 43: ...13 Select Return to Previous Menu and then press Enter ...
Page 47: ...8 Type the domain name into the Domain name field ...
Page 49: ...11 Select Setup and Configuration from the menu and then press Enter ...
Page 52: ...14 Select Provisioning Server from the menu and then press Enter ...
Page 55: ...17 Select TLS PSK from the menu and then press Enter ...
Page 58: ...20 Select TLS PKI from the menu and then press Enter ...
Page 60: ...22 If Enabled refer to steps 19 through 21 If not Enabled skip to step 22 ...
Page 64: ...27 Select Return to Previous Menu and press Enter ...
Page 67: ...29 Select SOL IDE R and then press Enter ...
Page 70: ...32 For Serial Over LAN SOL IDE R select Enabled and then press Enter ...
Page 71: ...33 For IDE Redirection select Enabled and then press Enter ...
Page 72: ...Secure Firmware Update is the next option The default setting is Enabled ...
Page 73: ...Skip Set PRTC ...
Page 75: ...34 Select Return to Previous Menu and then press Enter ...
Page 76: ...35 Select Exit and then press Enter ...
Page 77: ...36 Press y when the following message appears Are you sure you want to exit Y N ...
Page 84: ...10 Select Intel ME Features Control and then press Enter ...
Page 86: ...11 Select Return to Previous Menu and then press Enter ...
Page 87: ...12 Select Intel ME Power Control and then press Enter ...
Page 88: ...Intel ME ON in Host Sleep States is the next option The default setting is Mobile ON in S0 ...
Page 89: ...13 Select Return to Previous Menu and then press Enter ...
Page 90: ...14 Select Return to Previous Menu and then press Enter ...
Page 94: ...8 Type the domain name into the field ...
Page 99: ...15 For Serial Over LAN select Enabled and then press Enter ...
Page 100: ...16 For IDE Redirection select Enabled and then press Enter ...
Page 101: ...Secure Firmware Update is the next option The default setting is Enabled ...
Page 102: ...17 Skip Set PRTC ...
Page 104: ...18 Select Return to Previous Menu and then press Enter ...
Page 105: ...19 Select Exit and then press Enter ...
Page 106: ...20 Press y when the following message appears Are you sure you want to exit Y N ...
Page 115: ...Click the to expand the Intel AMT Getting Started section ...
Page 116: ...Click the to expand the Section 1 Provisioning section ...
Page 117: ...Click the to expand the Basic Provisioning without TLS section ...
Page 120: ...The IP address for the ProvisionServer and Intel SCS are now visible ...
Page 121: ...Select Step 2 Discovery Capabilities ...
Page 123: ...Select Step 3 View Intel AMT Capable Computers ...
Page 124: ...Any Intel AMT capable computers on the network are visible in this list ...
Page 125: ...Select Step 4 Create Profile ...
Page 126: ...Click the plus symbol to add a new profile ...
Page 130: ...Select the icon with the arrow pointing out to Export Security Keys to USB Key ...
Page 131: ...Select the Generate keys before export radio button ...
Page 138: ...Select Step 7 Monitor Provisioning Process ...
Page 140: ...Select Step 8 Monitor Profile Assignments ...
Page 143: ...Back to Contents Page ...