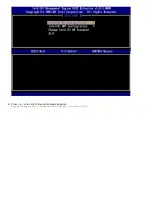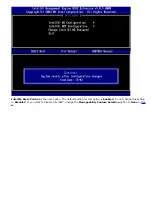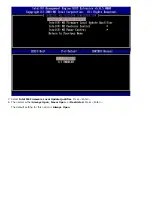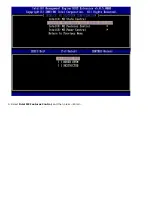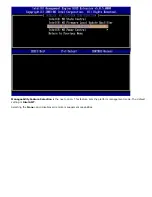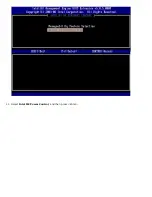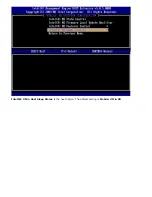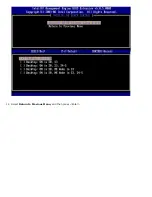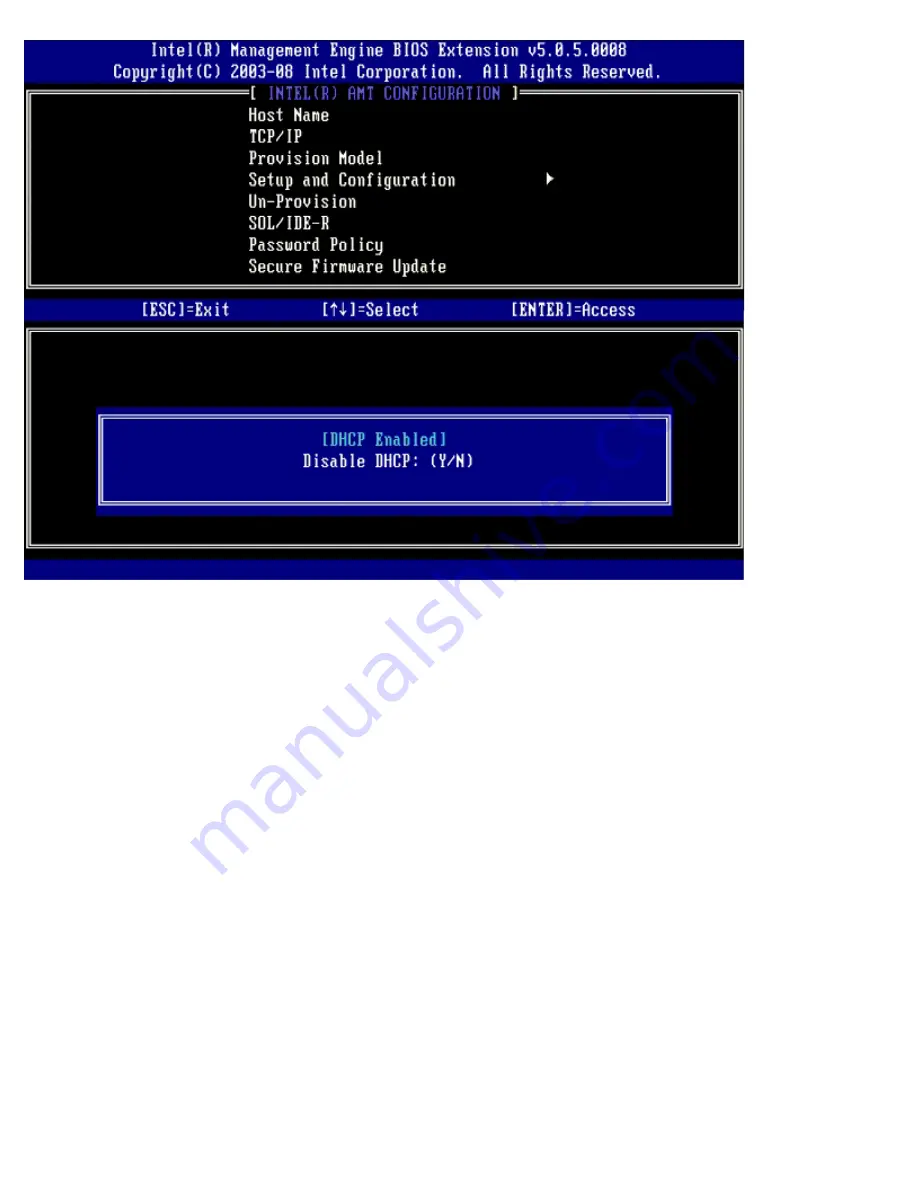Summary of Contents for Active Management Technology v5.0
Page 32: ...4 Click the to expand the Intel AMT Getting Started section ...
Page 33: ...5 Click the to expand the Section 1 Provisioning section ...
Page 34: ...6 Click the to expand the Basic Provisioning without TLS section ...
Page 37: ...The IP address for the ProvisionServer and Intel SCS are now visible ...
Page 38: ...9 Select Step 2 Discovery Capabilities ...
Page 40: ...11 Select Step 3 View Intel AMT Capable Computers ...
Page 41: ...Any Intel AMT capable computers on the network are visible in this list ...
Page 42: ...12 Select Step 4 Create Profile ...
Page 43: ...13 Click the plus symbol to add a new profile ...
Page 47: ...15 Select the icon with the arrow pointing out to Export Security Keys to USB Key ...
Page 48: ...16 Select the Generate keys before export radio button ...
Page 55: ...27 Select Step 7 Monitor Provisioning Process ...
Page 57: ...28 Select Step 8 Monitor Profile Assignments ...
Page 60: ...Back to Contents Page ...
Page 66: ...9 Select Intel ME Features Control and then press Enter ...
Page 68: ...10 Select Return to Previous Menu and then press Enter ...
Page 69: ...11 Select Intel ME Power Control and then press Enter ...
Page 70: ...Intel ME ON in Host Sleep States is the next option The default setting is Mobile ON in S0 ...
Page 71: ...12 Select Return to Previous Menu and then press Enter ...
Page 72: ...13 Select Return to Previous Menu and then press Enter ...
Page 76: ...8 Type the domain name into the Domain name field ...
Page 78: ...11 Select Setup and Configuration from the menu and then press Enter ...
Page 81: ...14 Select Provisioning Server from the menu and then press Enter ...
Page 84: ...17 Select Provisioning Server FQDN from the menu and then press Enter ...
Page 85: ...18 Type the fully qualified domain name FQDN for the provisioning server and press Enter ...
Page 86: ...19 Select TLS PSK from the menu and then press Enter ...
Page 89: ...22 Select TLS PKI from the menu and then press Enter ...
Page 93: ...26 Select Return to Previous Menu and press Enter ...
Page 96: ...28 Select SOL IDE R and then press Enter ...
Page 99: ...For Serial Over LAN SOL IDE R select Enabled and then press Enter ...
Page 100: ...For IDE Redirection select Enabled and then press Enter ...
Page 101: ...Password Policy is the next option The default setting is Default Password Only ...
Page 102: ...Secure Firmware Update is the next option The default setting is Enabled ...
Page 103: ...Skip Set PRTC ...
Page 105: ...30 Select Return to Previous Menu and then press Enter ...
Page 106: ...31 Select Exit and then press Enter ...
Page 107: ...32 Press y when the following message appears Are you sure you want to exit Y N ...
Page 114: ...10 Select Intel ME Features Control and then press Enter ...
Page 116: ...11 Select Return to Previous Menu and then press Enter ...
Page 117: ...12 Select Intel ME Power Control and then press Enter ...
Page 118: ...Intel ME ON in Host Sleep States is the next option The default setting is Mobile ON in S0 ...
Page 119: ...13 Select Return to Previous Menu and then press Enter ...
Page 120: ...14 Select Return to Previous Menu and then press Enter ...
Page 124: ...8 Type the domain name into the field ...
Page 129: ...15 For Serial Over LAN select Enabled and then press Enter ...
Page 130: ...16 For IDE Redirection select Enabled and then press Enter ...
Page 131: ...17 For Password Policy select Enabled and then press Enter ...
Page 132: ...Secure Firmware Update is the next option The default setting is Enabled ...
Page 133: ...18 Skip Set PRTC ...
Page 135: ...19 Select Return to Previous Menu and then press Enter ...
Page 136: ...20 Select Exit and then press Enter ...
Page 137: ...21 Press y when the following message appears Are you sure you want to exit Y N ...