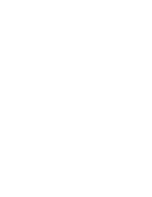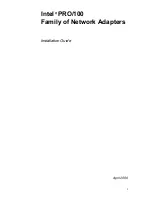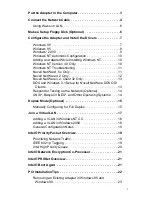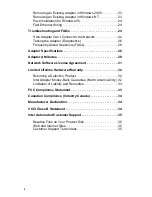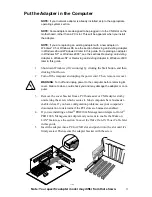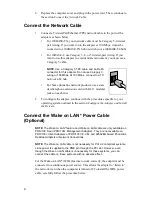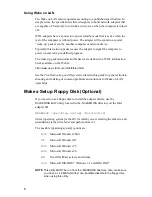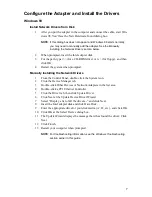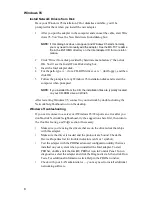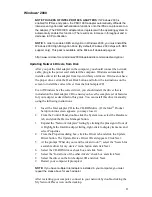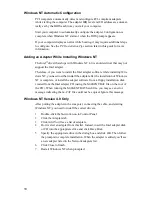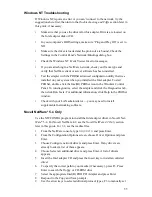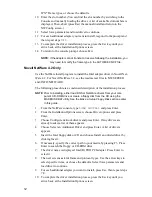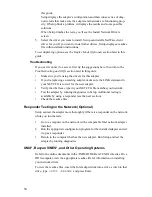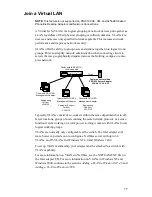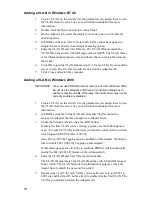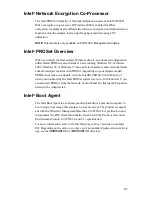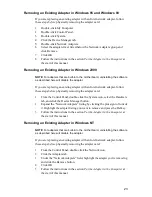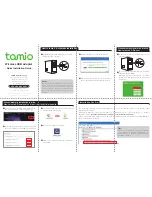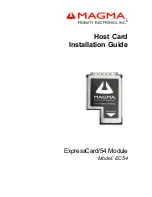8
Windows 95
Install Network Drivers from Disk
Have your Windows 95 installation CD or diskettes available; you’ll be
prompted for them when you install the new adapter.
1
After you put the adapter in the computer and connect the cable, start Win-
dows 95. You’ll see the New Hardware Found dialog box.
NOTE: If this dialog box does not appear and Windows 95 starts normally,
you may need to manually add the adapter. See the MS.TXT readme
file in the \INFO\MS directory on the Intel adapter CD for more infor-
mation.
2
Click “Driver from disk provided by hardware manufacturer,” then click
OK. You’ll see the Install From Disk dialog box.
3
Insert the Intel adapter disk.
4
For the path, type
D:\
(for a CD-ROM drive) or
A:\
(for floppy), and then
click OK.
5
Follow the prompts for any Windows 95 installation disks and restart the
computer when prompted.
NOTE: If you installed from the CD, the installation files are typically located
on your CD-ROM drive at \Win95.
After restarting Windows 95, connect to your network by double-clicking the
Network Neighborhood icon on the desktop.
Windows Troubleshooting
If you can’t connect to a server or if Windows 95/98 reports an error after you
double-click Network Neighborhood, try the suggestions here first, then turn to
the Troubleshooting and FAQs section if necessary.
•
Make sure you’re using the drivers that are on the drivers disk that ships
with this adapter.
•
Make sure the driver is loaded and the protocols are bound. Check the
Device Properties list for trouble indicators (an X or ! symbol).
•
Test the adapter with the PROSet advanced configuration utility that was
installed on your system when you installed the Intel adapter. To start
PROSet, double-click the Intel(R) PROSet icon in Control Panel. To run
diagnostics, select the adapter and click the Diagnostics tab, then click Run
Tests. For additional information, click Help in the PROSet window.
•
Check with your LAN administrator — you may need to install additional
networking software.