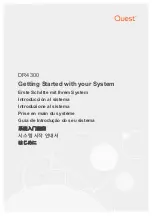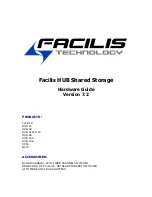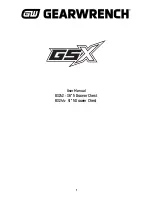Intel® Storage Server System JBOD2000S3 Service Guide
16
2.10
Replacing a System Fan
1.
Pull the system fan straight up to remove it from the fan holder.
2.
Replace the system fan.
Figure 31. Replacing a System Fan
2.11
Replacing the Backplane
2.11.1
Replacing the 3.5” Hard Drive Backplane
2.11.1.1
Removing the 3.5” Hard Drive Backplane:
1.
Remove all hot-swap drive carriers, regardless of whether or not a drive is installed in the carrier.
Disconnect all cables from the backplane.
2.
Remove the six screws to release the hard drive cage (see letter “A”).
3.
Slide the hard drive cage out of the server chassis. The clip will fall out automatically (see letter “B”).
Figure 32. Removing 3.5” Hard Drive Backplane – Remove the Hard Drive Cage
4.
Remove the screw at the rear of the backplane (see letter “C”).
5.
Pull up the backplane (see letter “D”). Remove the backplane from the server chassis (see letter “E”).