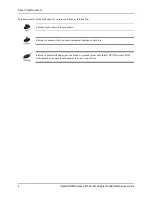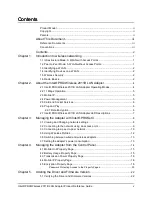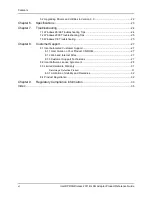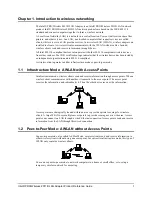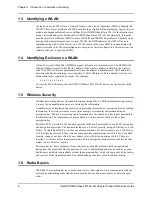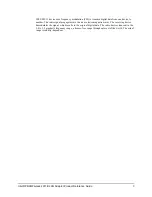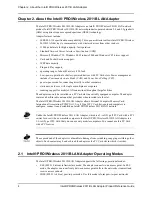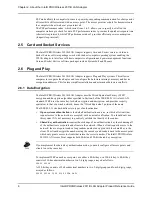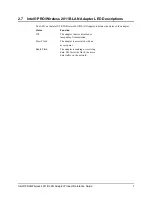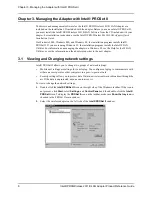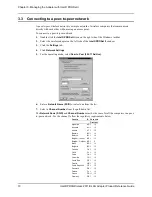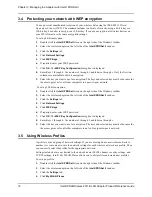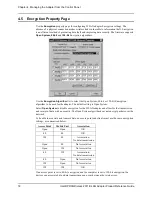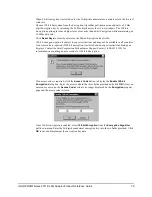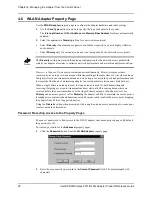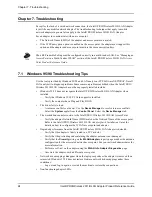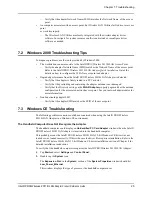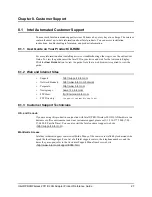Chapter 3. Managing the Adapter with Intel® PROSet II
12
Intel® PRO/Wireless 2011B LAN Adapter Product Reference Guide
3.4
Protecting your network with WEP encryption
You can prevent unauthorized reception of your wireless data using the IEEE 802.11 Wired
Equivalent Privacy (WEP). The standard includes two levels of security, using a 40-bit key or a
128-bit key. For better security, use a 128-bit key. If you use encryption, all wireless devices on
your WLAN must use the same encryption settings.
To set up 40-bit encryption:
1.
Double click the
Intel® PROSet II
icon on the right side of the Windows taskbar.
2.
Select the wireless adapter on the left side of the
Intel® PROSet II
window.
3.
Click the
Settings
tab.
4.
Click
Network Settings
.
5.
Click
WEP Keys
.
6.
If required, enter your WEP password.
7.
Click
OK
. The
WEP Key Configuration
dialog box is displayed.
8.
Enter Keys 1 through 4. Use numbers
0
through
9
and letters
A
through
F
. Only the first two
columns are available for 40-bit encryption.
9.
Select the key you want to use for encryption. The keys and selected key must be the same for
the access point or for all other computers in a peer-to-peer network.
To set up 128-bit encryption:
1.
Double click the
Intel® PROSet II
icon on the right side of the Windows taskbar.
2.
Select the wireless adapter on the left side of the
Intel® PROSet II
window.
3.
Click the
Settings
tab.
4.
Click
Network Settings
.
5.
Click
WEP Keys
.
6.
If required, enter your WEP password.
7.
Click
OK
. The
WEP Key Configuration
dialog box is displayed.
8.
Enter Keys 1 through 4. Use numbers
0
through
9
and letters
A
through
F
.
9.
Select the key you want to use for encryption. The keys and selected key must be the same for
the access point or for all other computers in an Ad Hoc (peer-to-peer) network.
3.5
Using Wireless Profiles
A profile is a saved group of network settings. If you are moving from one wireless network to
another, it is convenient to save the network settings for each wireless network as a profile. Then
you can easily select the profile for the appropriate network.
Settings include but are not limited to the network name (SSID), channel, security settings, and
TCP/IP settings. Intel® My WLAN Places allows you to edit profiles and create new profiles.
To set up a profile:
1.
Double click the
Intel® PROSet II
icon on the right side of the Windows taskbar.
2.
Select the wireless adapter on the left side of the
Intel® PROSet II
window.
3.
Click the
Settings
tab.
4.
Click
My WLAN Places
.