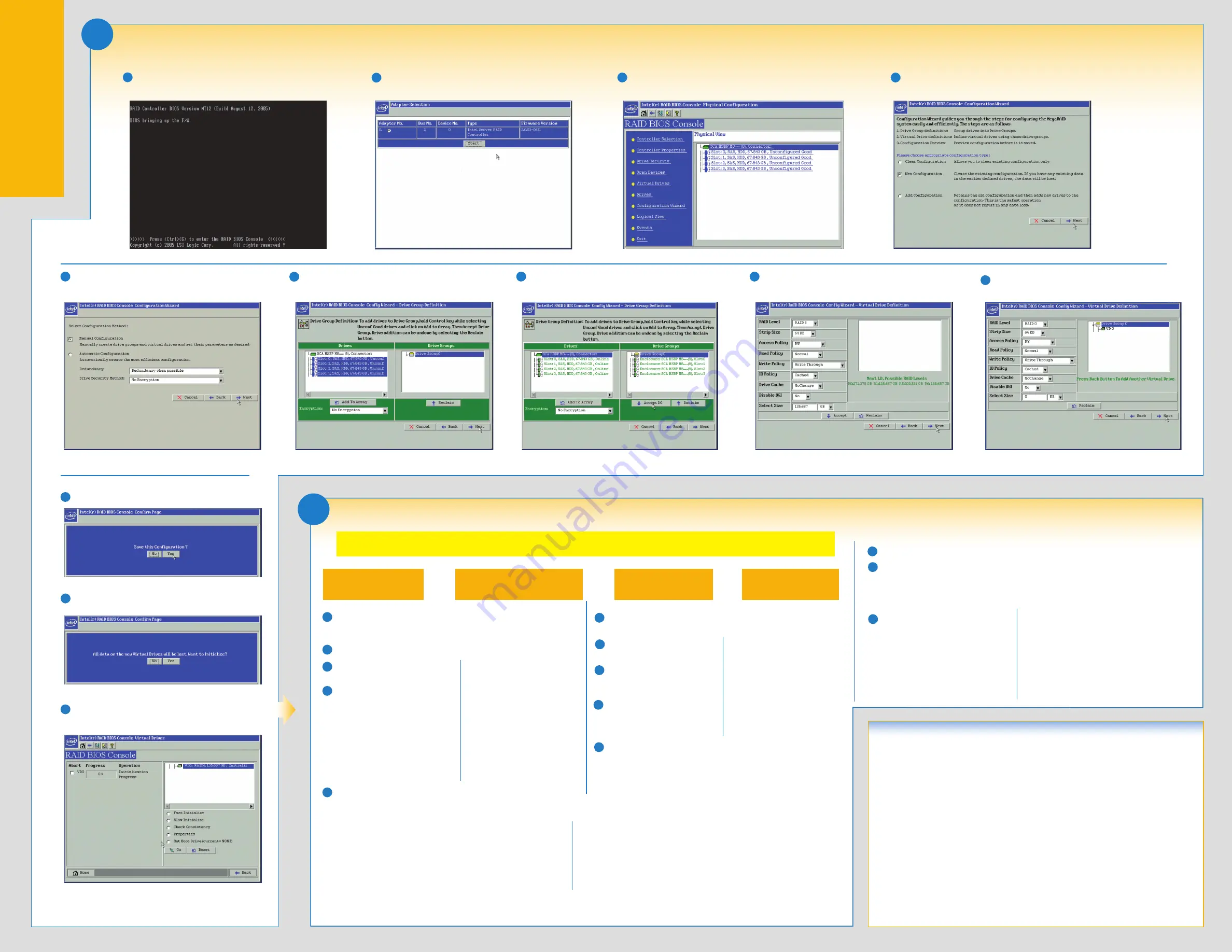
Side 2
Install the Operating System Drivers
5
Create Installation Media
To manage a RAID array, install Intel
®
RAID Web Console 2
Install the Intel
®
RAID Web Console 2 package from the Resource CD.
Choose one of four installation modes: Complete (installs all features), Client (administrative machine only), Server (can be managed remotely), or StandAlone (only manages itself).
To start Intel
®
RAID Web Console 2 from within the OS: Choose Start | Programs | RAID WebConsole | RAID WebConsole 2. For additional details, see the
Intel
®
RAID Software User’s Guide
.
Create installation media (floppy disk required for Microsoft Windows 2003*; removable
media, such as a floppy disk, USB device, or CD/DVD-ROM, required for Microsoft
Windows 2008*). See the instructions at the right.
2
3
Boot the server and start the OS installation.
Press the <F6> key as soon as the first
screen appears.
When prompted to specify a mass
storage controller:
4
5
Extract the contents of the ZIP file and run Setup.exe from the Disk1 folder.
Unpack Linux_rwc2_**tar.gz.
Remove any line breaks and allow permissions by typing
$> tr -d ‘\15\32’ < existing_file_name > new_file_name
$> chmod a+x new_file_name
Run ./install.sh
1
4
5
When you see: “Where do you want to
install Windows?”, select
Load Driver
,
and then click Next.
Follow the on-screen instructions to complete the Windows installation.
Extract the files from the zip file to your
hard drive. Copy the appropriate files to a
floppy disk (for Microsoft Windows 2003*)
or removable media (for Microsoft
Windows 2008*).
Copy the matching .sys, .cat,
.oem, and .inf driver files to a floppy disk
or removable media.
Extract the driver update disk (DUD) image (file
extension .img) from the zip file to your hard drive.
If you have a system with Microsoft Windows*, you
will need a third-party utlity such as ‘rawrite’ to
extract the DUD image to a floppy disk. For a system
under Linux* or Sun Solaris*, use the ‘dd’ command
as follows:
Microsoft Windows*
Linux*
Obtain the drivers either from the resource CD or the Intel
®
website.
1
If using the Resource CD, insert the resource CD. Browse to
\Drivers
and then the matching OS folder.
Go to
http://downloadcenter.intel.com
and locate your product under Server Products in the left menu.
OR
2
3
When prompted by the Load Driver dialog:
a. Insert the removable installation media
that you created in step 1 above.
b. Press the <Enter> key to select the
“Installation Driver” and continue with
the Windows* installation.
b. Insert the installation driver disk that
you created in step 1 above.
c. Press the <Enter> key to select the
“Installation Driver” and continue with
the Windows* installation.
a. Press <S> to specify additional storage
devices.
Create installation media (removable media, such as a floppy disk, USB device,
or CD/DVD-ROM, required). See the instructions at the right.
1
2
3
At the boot prompt, insert the
Linux installation disk that you created
in step 1.
Follow the on-screen instructions to complete the installation. The RAID controller
driver is automatically detected and installed.
Boot the system with Red Hat*
Enterprise Linux CD-ROM.
Boot the system with SuSE* Linux
Enterprise Server (SLES) CD-ROM.
When the first screen displays, insert the
Linux installation disk that you created
step 1.
Press the <F5> key for SLES 10 or the
<F6> key for SLES 11 to load the driver,
and then select an installation menu
option.
Type
Linux dd
, and press the
<Enter>
key.
dd if=<image_file_name> of=<path-to-media>
‘path-to-media’ is usually /dev/fd0, but may
differ if you are using a USB floppy drive.
Install the Intel
®
RAID Web Console 2 package from the Resource CD.
Note
: Below section lists the general driver loading process for frequently used operating systems. For more details, and for other supported operating systems, refer to the
corresponding driver release notes to get latest information.
Microsoft
Windows 2003*
OR
OR
Microsoft
Windows 2008*/2012*
OR
Red Hat*
Enterprise Linux
SuSE* Linux
Enterprise Server
Use the Intel® RAID BIOS Console Utility to create a RAID Volume
4
Note
: As necessary, see “Choosing the Right RAID Level” on side 1 of this
Quick Start
User's Guide
for a brief description of the RAID levels.
Power on the system and press <Ctrl> + <G> when the following screen
is displayed.
1
After a brief pause, the RAID BIOS Console screen is displayed.
Click
Configuration Wizard.
3
Select
New Configuration
and click
Next.
4
For this example,
Manual Configuration
is used.
Click
Next.
(For further information, see the
Intel
®
RAID Software User’s Guide
on the
Resource CD.)
5
Add physical drives to the array by pressing the <Ctrl> key while clicking on
entries under Physical Drives. Once you have selected all the drives you
wish to add to the array, click
Add To Array.
Then, click
Next.
6
Define further arrays or click
Accept DG
if finished. Then, click
Next.
7
Select the
RAID Level
from the drop-down list. Select the
Stripe Size.
Enter the size of the logical drive. Click
Accept.
Maximum size of drive
located here
8
Click
Next
.
9
Click
Yes.
10
Click
Yes.
11
Creation of a RAID volume is now complete.
Select
Fast Initialize
to do a preliminary initialization of the drives
for loading the operating system. A full initialization will occur in
the background.
12
When the Intel
®
RAID BIOS Console starts, it will display the
Intel
®
Integrated RAID Module RMS25PB080 installed in the system. Click on
the "Adapter No." radio button to choose the controller, and then click
Start.
2
Understanding the Audible Alarm
The audible alarm will beep under two conditions: When a drive has failed, and during and following
a rebuild.
The drive failure alarms are as follows:
■
Degraded Array: Short tone, one second on, one second off
■
Failed Array: Long tone, three seconds on, one second off
■
Hot Spare Commissioned: Short tone, one second on, three seconds off
The alarm can be
temporarily silenced
either in the Intel
®
BIOS Console or in the Intel
®
Web Console 2
management utilities. The alarm is not disabled and will sound again if another event occurs. The temporarily
silenced alarm will be enabled if the system is power cycled.
The alarm can be
disabled
either in the Intel
®
BIOS Console or in the Intel
®
Web Console 2 management
utilities. When disabled, the alarm will not sound unless it is re-enabled in one of the utilities.
The rebuild alarm tone remains ON during the rebuild. After the rebuid completes, an alarm with a different tone
will sound, signaling the completion of the rebuild. This is a one-time (non-repeating) tone.
The drive failure tones will repeat until
the problem is corrected or until the alarm is silenced or disabled.




















