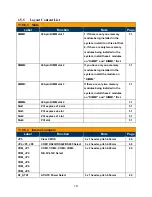Reviews:
No comments
Related manuals for RX87Q
NCN8024GEVB Series
Brand: ON Semiconductor Pages: 5

AD72-SC
Brand: DFI Pages: 104

Z270 Gaming Pro Carbon Motherboard
Brand: MSI Pages: 92

BA-500PRO
Brand: JETWAY Pages: 58

Duino Mega32
Brand: C-Control Pages: 8
Strata Enabled NCV6357
Brand: ON Semiconductor Pages: 6

B760MH-E PRO
Brand: Biostar Pages: 166

6VXE
Brand: Gigabyte Pages: 92

MIC2128
Brand: Microchip Technology Pages: 31

SUPER P4DPL-8GM
Brand: Supero Pages: 86

B4R4
Brand: Evinrude Pages: 76

DQ963FX - Desktop Board Motherboard
Brand: Intel Pages: 72

H470 AORUS PRO AX
Brand: Gigabyte Pages: 52

ACR8010
Brand: Parker Pages: 56
TPS65132L
Brand: National Semiconductor Pages: 22

GA-C1037UN-LA
Brand: Gigabyte Pages: 32

AX59PRO
Brand: AOpen Pages: 11

Lora Mote
Brand: Semtech Pages: 16