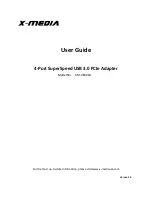NOTE:
This feature is unavailable if
CCXv4
is not selected in the Administrator Tool
Application Settings
An Authority Identifier (A-ID) is the radius server that provisions Protected Access Credential
(PACs) A-ID groups. A-ID groups are shared by all users of the computer and allow EAP-FAST
profiles to support multiple PACs from multiple A-IDs.
The A-ID groups can be pre-configured by the administrator and set up through an
on a user's computer. When a wireless network profile encounters a
server with an A-ID within the same group of the A-ID specified in the wireless network profile,
it uses this PAC without a prompt to the user.
To add an A-ID Group:
1. Select
Include A-ID Groups
.
2. Click
Add
.
3. Enter a new A-ID group name.
4. Click
OK
. The A-ID group is added to the A-ID Group list.
If the A-ID group is locked, then additional A-IDs cannot be added to the group.
To add an A-ID to an A-ID group:
1. Select a group from the A-ID Groups list.
2. Click
Add
in the A-IDs section.
3. Select an A-ID.
4. Click
OK
. The A-ID is added to the list.
Once an A-ID group has been selected, the A-IDs are extracted from the PACs on the A-ID
group server. The list of A-IDs is automatically populated.
NOTE:
EAP-FAST AID Groups are not applicable for Windows Vista Client.
Administrator Tasks
How to Obtain a Client Certificate
If you do not have any certificates for EAP-TLS (TLS) or EAP-TTLS (TTLS) you must obtain a
client certificate to allow authentication.
Certificates are managed from either Internet Explorer or the Microsoft Windows Control Panel.
Windows XP and Windows 2000:
When a client certificate is obtained, do not enable strong
private key protection. If you enable strong private key protection for a certificate, you need to
enter an access password for the certificate every time this certificate is used. You must disable
strong private key protection for the certificate if you configure the service for TLS or TTLS
authentication. Otherwise, the 802.1x service fails authentication because there is no logged in
user to provide the required password.
Summary of Contents for Wireless WiFi Link 4965AGN
Page 31: ...Back to Top Back to Contents Trademarks and Disclaimers ...
Page 36: ...Back to Top Back to Contents Trademarks and Disclaimers ...
Page 144: ...Back to Contents Trademarks and Disclaimers ...
Page 152: ...Back to Top Back to Contents Trademarks and Disclaimers ...
Page 174: ......
Page 175: ......
Page 183: ......