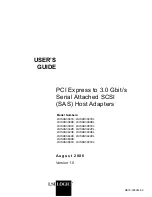10. Click
Next
.
11. Click
Finish
.
12. Click
Close
.
13. Click
OK
.
14. In the console, click
Certificates (Local Computer)
.
15. Click
Trusted Root Certificate Authorities
.
16. Click
Certificates
.
17. Verify that the CA you just installed is listed.
18. Click
File
.
19. Click
Exit
to close the console.
Obtain a certificate from a Microsoft Windows 2000 CA:
1. Start Internet Explorer and browse to the Certificate Authority HTTP Service (use an URL,
for example, http://yourdomainserver.yourdomain/certsrv with certsrv being the
command that brings you to the certificate authority. You can also use the IP address of
the server machine. For example, "192.0.2.12/certsrv."
2. Logon to the CA with the name and password of the user account you created on the
authentication server. The name and password do not have to be the same as the
Windows log on name and password of the current user.
3. On the Welcome page of the CA, select
Request a certificate task and submit the
form
.
4.
Choose Request Type:
Select
Advanced request
.
5. Click
Next
.
6.
Advanced Certificate Requests:
Select
Submit a certificate request to this CA
using a form
.
7. Click
Submit
.
8.
Advanced Certificate Request:
Select
User certificate template
.
9. Click
Mark keys as exportable
.
10. Click
Next
. Use the provided defaults.
11.
Certificate Issued:
Click
Install this certificate
.
NOTE:
If this is the first certificate you have obtained, the CA first asks you if it
should install a trusted CA certificate in the root store. This is not a trusted CA
certificate. The name on the certificate is that of the host of the CA. Click
Yes
. You
need this certificate for both TLS and TTLS.
12. If your certificate was successfully installed, you see the message, "Your new certificate
has been successfully installed."
13. To verify the installation, click
Internet Explorer Tools Internet Options Content
Certificates
. The new certificate should be installed in the Personal folder.
Import a Certificate from a File
1. Open Internet Properties (right-click on the Internet Explorer icon on the desktop.
2. Select
Properties
.
3.
Content:
Click
Certificates
. The list of installed certificates appears.
4. Click
Import
to open the Certificate Import Wizard.
5. Select the file.
6. Specify your access password for the file. Clear
Enable strong private key protection
.
7.
Certificate store:
Click
Automatically select certificate store based on the type of
certificate
(the certificate must be in the user accounts personal store to be accessible).
8. Proceed to
Completing the Certificate Import
and click
Finish
.
Summary of Contents for Wireless WiFi Link 4965AGN
Page 31: ...Back to Top Back to Contents Trademarks and Disclaimers ...
Page 36: ...Back to Top Back to Contents Trademarks and Disclaimers ...
Page 144: ...Back to Contents Trademarks and Disclaimers ...
Page 152: ...Back to Top Back to Contents Trademarks and Disclaimers ...
Page 174: ......
Page 175: ......
Page 183: ......